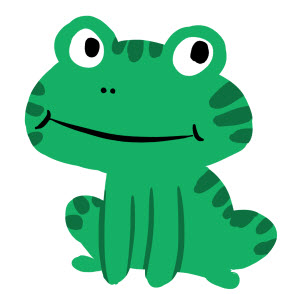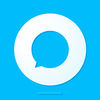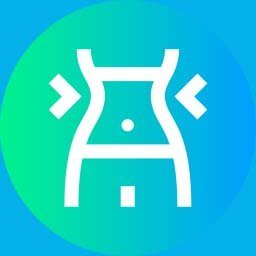Photoshop调出顺光下的美女照片古典肤色效果
发布时间:2017-06-05 10:08:40作者:知识屋
在外景拍摄中,有时在条件合适的情况下回将顺光作为主光来用,比如图中的这个美女,这张照片就用高位顺光作为主光来拍摄的。拍摄的时候是咋一个很狭小的地方,因为窄的都没办法打光,所以只能用现场光的顶光来拍摄,喜欢的朋友让我们一起来学习吧。
效果图对比:左为原片,右为效果图

1、打开任一一张原片的时候,请先复制(Ctrl+J)一个原图层,不要在原图层上进行修改!
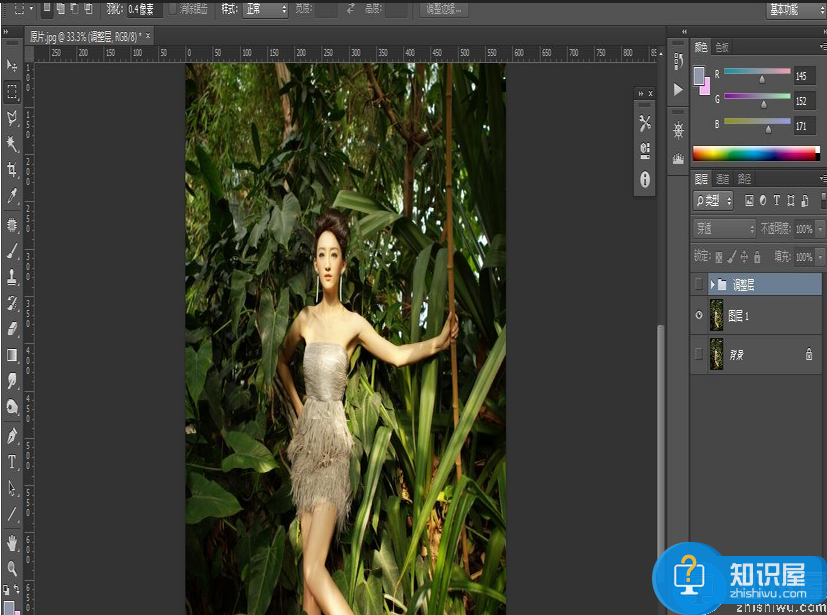
2、调整对比度,新建一个图层组,用来管理调色图层。创建一个“曲线”调整层,然后将曲线稍微向上调整,下方的定点也向右边移动一点点,这样模特的左脚部分的区域,色彩就会变得层次分明。
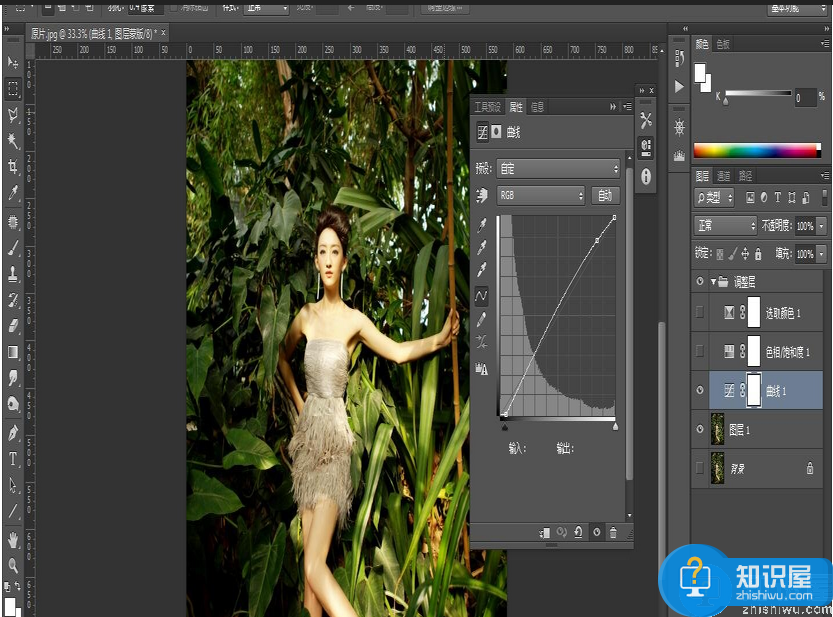
3、降低饱和度,创建一个“色相/饱和度”图层,然后根据图中的数字(数字仅为参考,可以根据自己的感觉来调整),进行饱和度的设置,这一步是减低画面的饱和度。
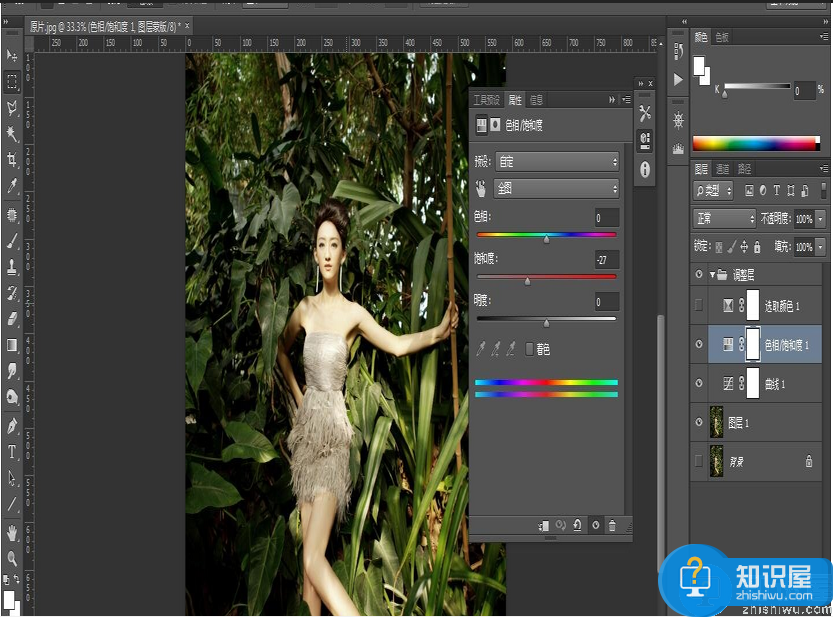
3、对画面的色彩进行调整,首先,创建一个“可选颜色”调整图层,然后设置“颜色”为“红色”,接着根据图中的数字(数字仅为参考,可以根据自己的感觉来调整)进行填写。
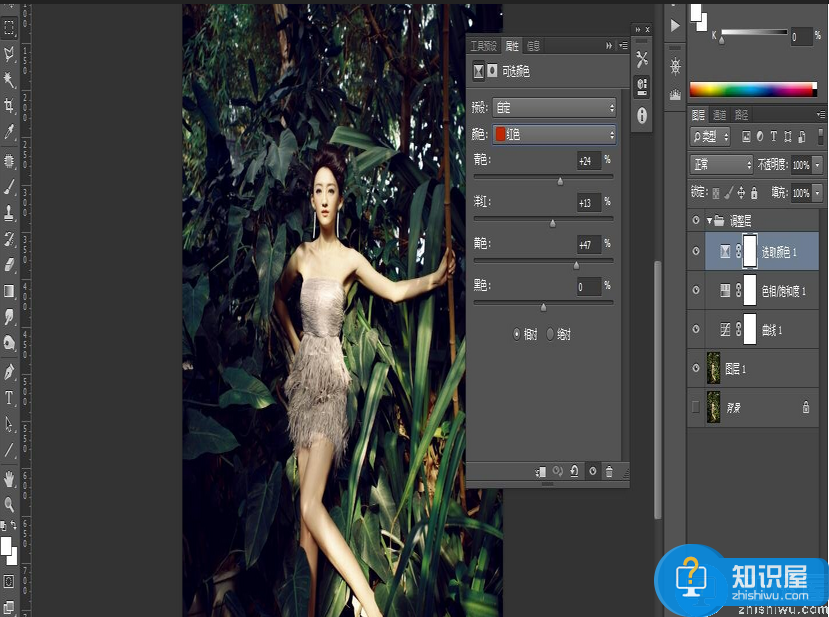
然后设置颜色为**,接着根据图中的数字(数字仅为参考,可以根据自己的感觉来调整)进行填写。 然后设置颜色为绿色,接着根据图中的数字(数字仅为参考,可以根据自己的感觉来调整)进行填写。 然后设置颜色为白色,
然后设置“颜色”为“**”,接着根据图中的数字(数字仅为参考,可以根据自己的感觉来调整)进行填写。

然后设置“颜色”为“绿色”,接着根据图中的数字(数字仅为参考,可以根据自己的感觉来调整)进行填写。

然后设置“颜色”为“白色”,接着根据图中的数字(数字仅为参考,可以根据自己的感觉来调整)进行填写。
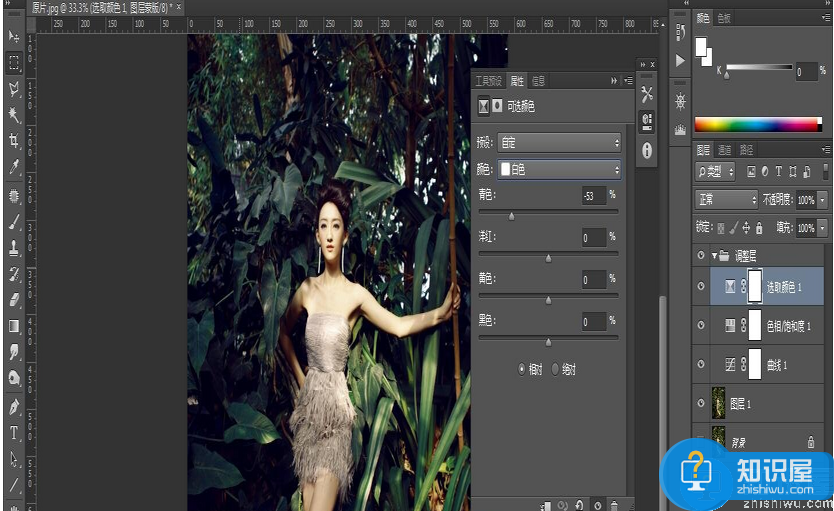
然后设置“颜色”为“中性色”,接着根据图中的数字(数字仅为参考,可以根据自己的感觉来调整)进行填写。
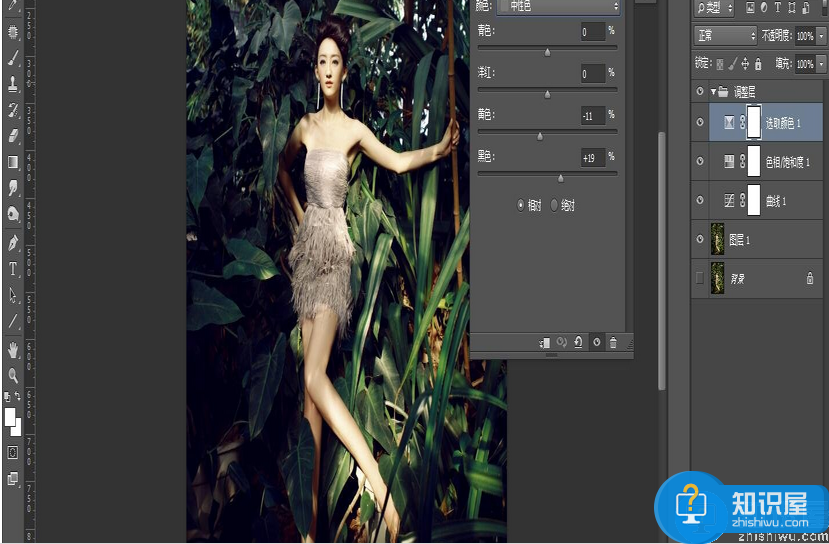
然后设置“颜色”为“黑色”,接着根据图中的数字(数字仅为参考,可以根据自己的感觉来调整)进行填写。
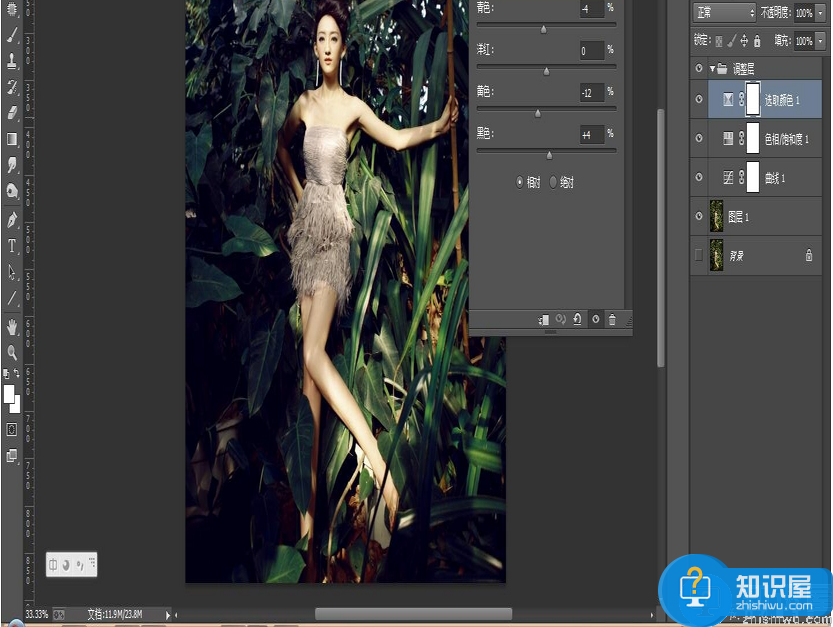
知识阅读
软件推荐
更多 >-
1
 Office2010打开慢速度怎么办?
Office2010打开慢速度怎么办?2013-11-15
-
2
如何将WPS演示文稿中的多张幻灯片打印在一张纸上?
-
3
没有截图工具怎么办?WPS表格2013同样可以完成
-
4
office2013在哪下载? Office 2013 各国语言版下载大全
-
5
WPS演示2013中的排练计时功能使用方法介绍
-
6
在指定WPS演示2013幻灯片页面停止播放背景音乐
-
7
Office2013密钥免费领!Office2013激活教程
-
8
高效工作必备!Office 2010操作小技巧
-
9
什么是Visio? Office Visio是什么?
-
10
PDF电子表格的应用特性与优势