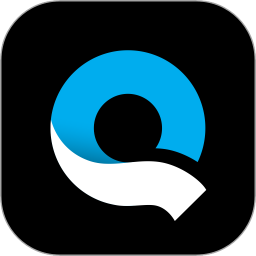win10系统文件夹怎么加密 文件夹加密方法介绍
发布时间:2017-06-08 15:29:02作者:知识屋
在win10系统当中总是有一些文件是不想让别人看见的,有一个方法就是把文件隐藏起来,不过隐藏起来也不安全,有很多人都会让隐藏文件显示出来,所以最好还是给win10文件夹加密,那么win10系统文件夹怎么加密呢?今天就为大家介绍win10系统文件夹加密的方法。
操作步骤:
1、首先使用自己的帐户登录Win10系统;
2、然后右键点击你要加密的文件夹,属性,并点击高级按钮,如图:
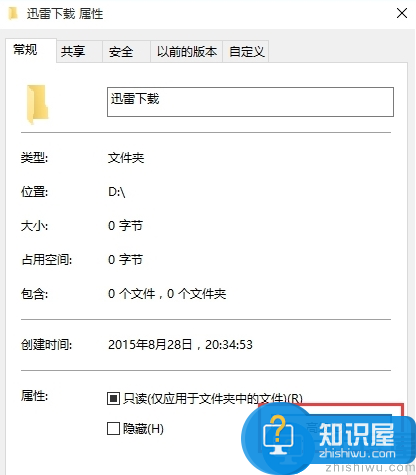
3、勾选“加密内容以保证安全”选项, 点击确定,如图:
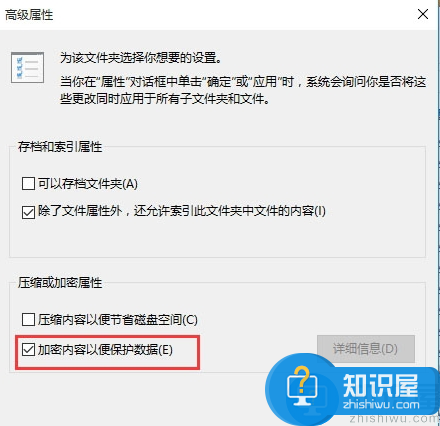
4、回到属性界面然后再点两只确定,这时系统会弹出备份,我们点击,或是在重启Win10后提示并点击,如图:
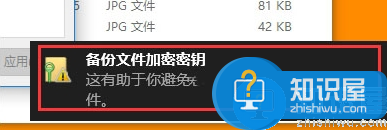
5、备份文件加密证书,现在备份,如图:
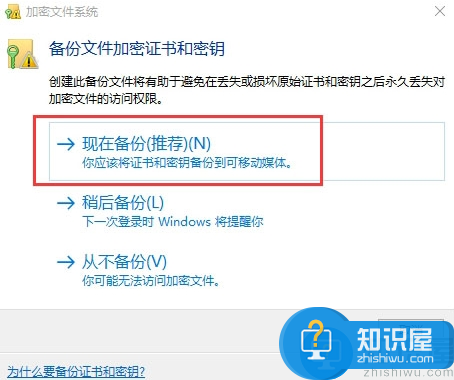
6、备份时需要设置一个密码,不然不能备份,点击下一步,如图:
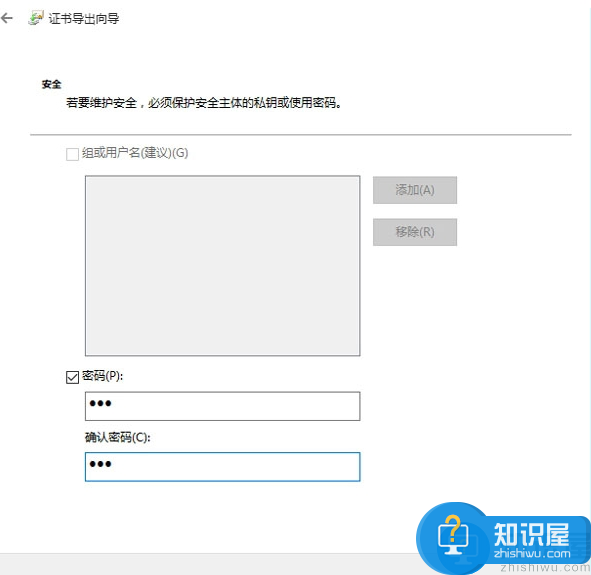
7、最后就导出一个证书文件啦,这个文件需要你自己保存好哦。如图:
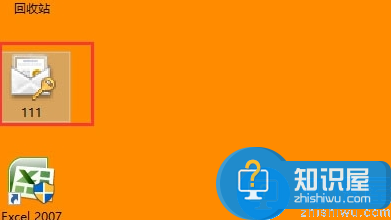
关于win10系统文件夹加密的方法就为大家分享到这里了,使用这个方法加密了文件夹之后,使用其他账号登录win10系统时就打不开你加密的文件夹了。
相关知识
软件推荐
更多 >-
1
 Office2010打开慢速度怎么办?
Office2010打开慢速度怎么办?2013-11-15
-
2
如何将WPS演示文稿中的多张幻灯片打印在一张纸上?
-
3
没有截图工具怎么办?WPS表格2013同样可以完成
-
4
office2013在哪下载? Office 2013 各国语言版下载大全
-
5
WPS演示2013中的排练计时功能使用方法介绍
-
6
在指定WPS演示2013幻灯片页面停止播放背景音乐
-
7
Office2013密钥免费领!Office2013激活教程
-
8
高效工作必备!Office 2010操作小技巧
-
9
什么是Visio? Office Visio是什么?
-
10
PDF电子表格的应用特性与优势