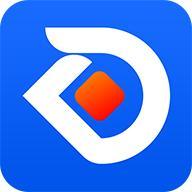XMind实用小技巧(一)
发布时间:2017-06-16 15:28:01作者:知识屋
XMind其实有许多实用小技巧。今天,小编就跟大家分享其中一个非常使用的小技巧,希望大家喜欢。
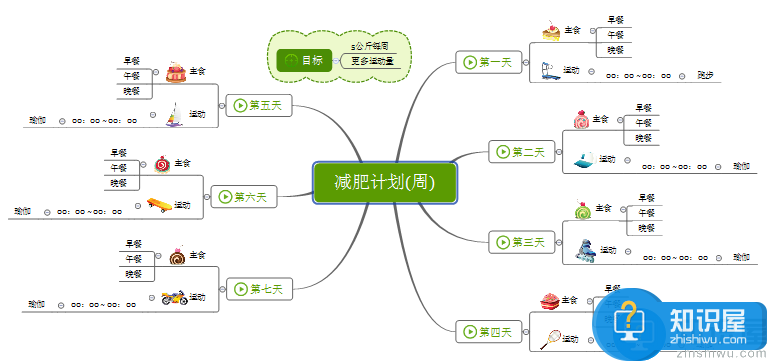
随身携带
随身携带技巧就是为了解决上述提出的问题,此时需要下载XMind绿色便携版,XMind绿色便携版一般具备下面3个特征:
1、软件包是一个压缩文件包(zip之类),解压之后即可使用软件。
2、使用后移除也不会将任何纪录(注册表信息等)留在本机计算机上。
3、可存放于可移除式存储媒体中,譬如U盘,移动硬盘。
XMind绿色便携版就是这样的一个zip文件。解压的文件中包含了Windows,Mac OS X和Linux版,因此存放在随身携带的U盘上之后就可以在大部分的电脑上使用了,当然如果你没有权限在电脑上安装软件,也可以通过这个办法来使用XMind。
快捷键操作
无论大家习不习惯使用快捷键,有时候用一用确实挺方便,小编在此和大家分享几个非常有用的快捷键:
Enter/Tab(insert):这是一组创建主题的快捷键,稍微对XMind熟悉一些的用户都会知道。这里的Tab键是被设计用来创建子主题的,实践中操作起来,双手左右齐飞,思维图不停地生长,特别舒坦。insert键也是支持的,主要是为了照顾其他软件转过来的用户的使用习惯,不过不推荐使用,因为它距离手的位置太远,而且在Mac上是没有这个键的。
Shift/Alt:这两个会在移动主题的时候用到。经常看到新用户询问类似“我移动自由主题的时候会和其他主题连上,怎么办呀”的问题,这个时候只需要轻轻地按住Shift键的同时来移动自由主题即可。额外说一下,双击图上任意空白的地方即可创建自由主题。自由主题是非常实用的,可以和联系线一起使用来画流程图等。而Alt键是来帮助移动分支主题的,当XMind使用的是默认的结构时,按住Alt键的同时移动分支主题,就可以将其移动到可能更好的位置。
F2/F3/F4/F6:这一组是和编辑相关的较为实用的快捷键。F2编辑主题,F3为主题添加标签,F4添加备注,重点要说说F6,即下钻。选中任何一个主题(除了中心主题)的时候,点击F6就会进入下钻状态。这时候,选中的主题变为了中心主题,其子主题也均在此状态下铺开显示,非常有助于在工作、交流的时候集中注意力,尤其是向别人展示一张内容较多的图的时候更会凸显这一点。
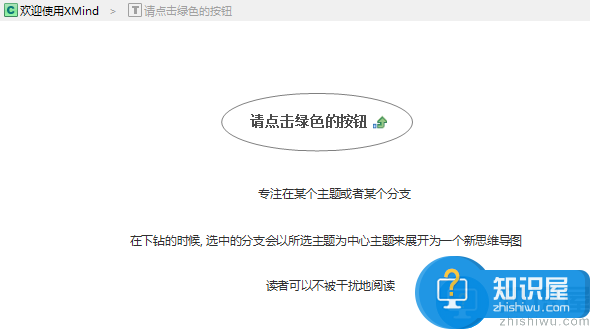
上面这张就是下钻后的截图,大家可以看到下钻之后:
a、中心主题上面有一个向上的图标,点击即可上钻回去原图;
b、在图的左上角有一条路径(XMind称之为面包屑),表明当前图的位置,点击上一级也可返回;
c、另外亦可使用快捷键Shift+F6
这里要注意的是,在下钻状态下如果创建了自由主题,在上钻回到原图后,这些自由主题是不会显示出来,不过在主题上还会有一个下钻的小图标,表明里面还有一些隐藏的内容。
软件开启选项
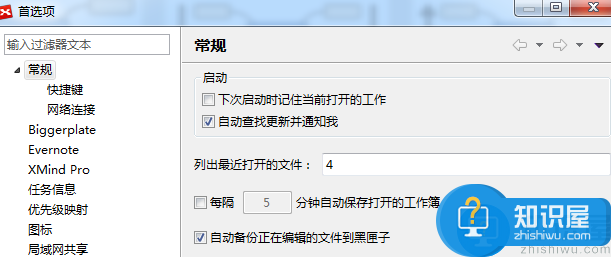
类似浏览器,XMind提供了启动时首选项,显示模版、空白图、下次启动时记住当前打开的工作。目前软件默认的是显示模版和空白图,打开空白图比较适合喜欢启动立刻就开始创建图的用户。
相关知识
软件推荐
更多 >-
1
 Office2010打开慢速度怎么办?
Office2010打开慢速度怎么办?2013-11-15
-
2
如何将WPS演示文稿中的多张幻灯片打印在一张纸上?
-
3
没有截图工具怎么办?WPS表格2013同样可以完成
-
4
office2013在哪下载? Office 2013 各国语言版下载大全
-
5
WPS演示2013中的排练计时功能使用方法介绍
-
6
在指定WPS演示2013幻灯片页面停止播放背景音乐
-
7
Office2013密钥免费领!Office2013激活教程
-
8
高效工作必备!Office 2010操作小技巧
-
9
什么是Visio? Office Visio是什么?
-
10
PDF电子表格的应用特性与优势