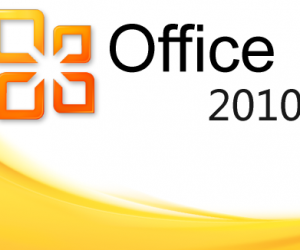win10系统怎么修改administrator账户密码
发布时间:2017-06-25 17:28:11作者:知识屋
很多用户在安装win10正式版后,使用本地账户没有win10管理员账户方便,但是却不知道要怎么修改administrator账户密码,这时候要怎么解决呢?下面小编就跟大家一起进入其中看看吧。
win10系统怎么修改administrator账户密码?
方法一
1、首先,你得确定你当前所登录的账户是不是管理员账户或者administrator账户,不然是没权限的。
控制面板--用户账户--管理其他账户 就可以看到。
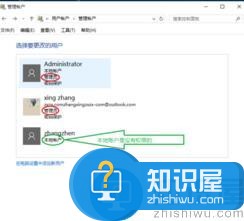
2、右键点击开始,单击命令提示符(管理员)(A)
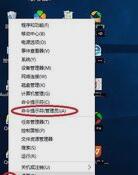
3、单击后会弹出一个界面,然后输入 “net user administrator 密码“。密码是可以随你自己输入的,成功后会显示”命令成功“。

4、然后注销当前账户,登录administrator账户就可以输入你刚刚更改的密码了。
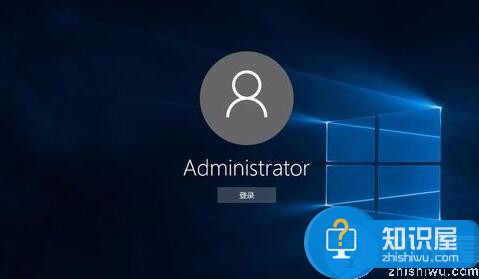
方法二
1、如果你觉得上面的命令麻烦,可试试下面这方法。
右击"此电脑"打开"属性”。

2、打开"控制面板主页"。
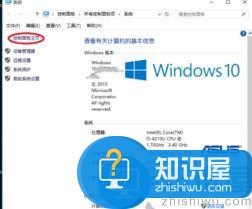
3、打开"用户账户"。
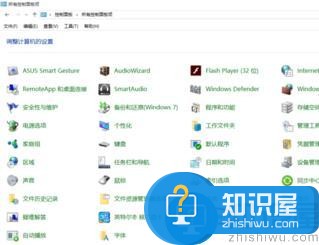
4、点击"管理其他账户"。
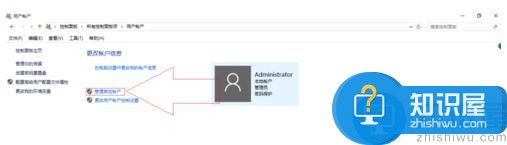
5、然后选择”administrator"账户。
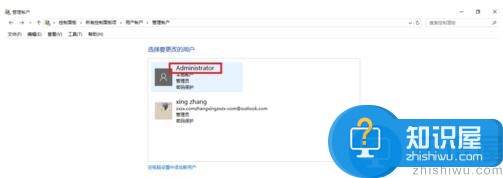
6、最后选择更改密码。
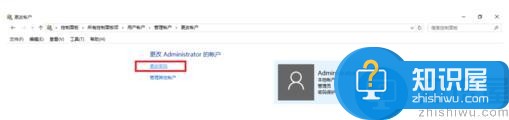
win10系统修改administrator账户密码注意事项:
在输入命令的时候注意空格。在打开命令提示符时一定要选(管理员)。
以上就是win10系统怎么修改administrator账户密码的介绍,想要了解更多更全面的win10相关资讯,请关注u深度官网吧。
知识阅读
软件推荐
更多 >-
1
 Office2010打开慢速度怎么办?
Office2010打开慢速度怎么办?2013-11-15
-
2
如何将WPS演示文稿中的多张幻灯片打印在一张纸上?
-
3
没有截图工具怎么办?WPS表格2013同样可以完成
-
4
office2013在哪下载? Office 2013 各国语言版下载大全
-
5
WPS演示2013中的排练计时功能使用方法介绍
-
6
在指定WPS演示2013幻灯片页面停止播放背景音乐
-
7
Office2013密钥免费领!Office2013激活教程
-
8
高效工作必备!Office 2010操作小技巧
-
9
什么是Visio? Office Visio是什么?
-
10
PDF电子表格的应用特性与优势