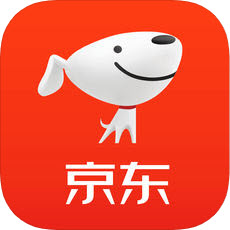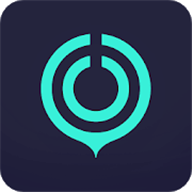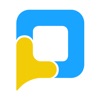XMind新手入门完整攻略
发布时间:2017-06-26 11:02:03作者:知识屋
今天小编为大家带来XMind新手入门的完整攻略,是小编给新手用户的福利,包含创建XMind思维导图基本入门操作,让用户快速上手。
第一步 新建导图
打开XMind软件选择空白的模板,或者点击新建按钮创建一个空白的思维导图;
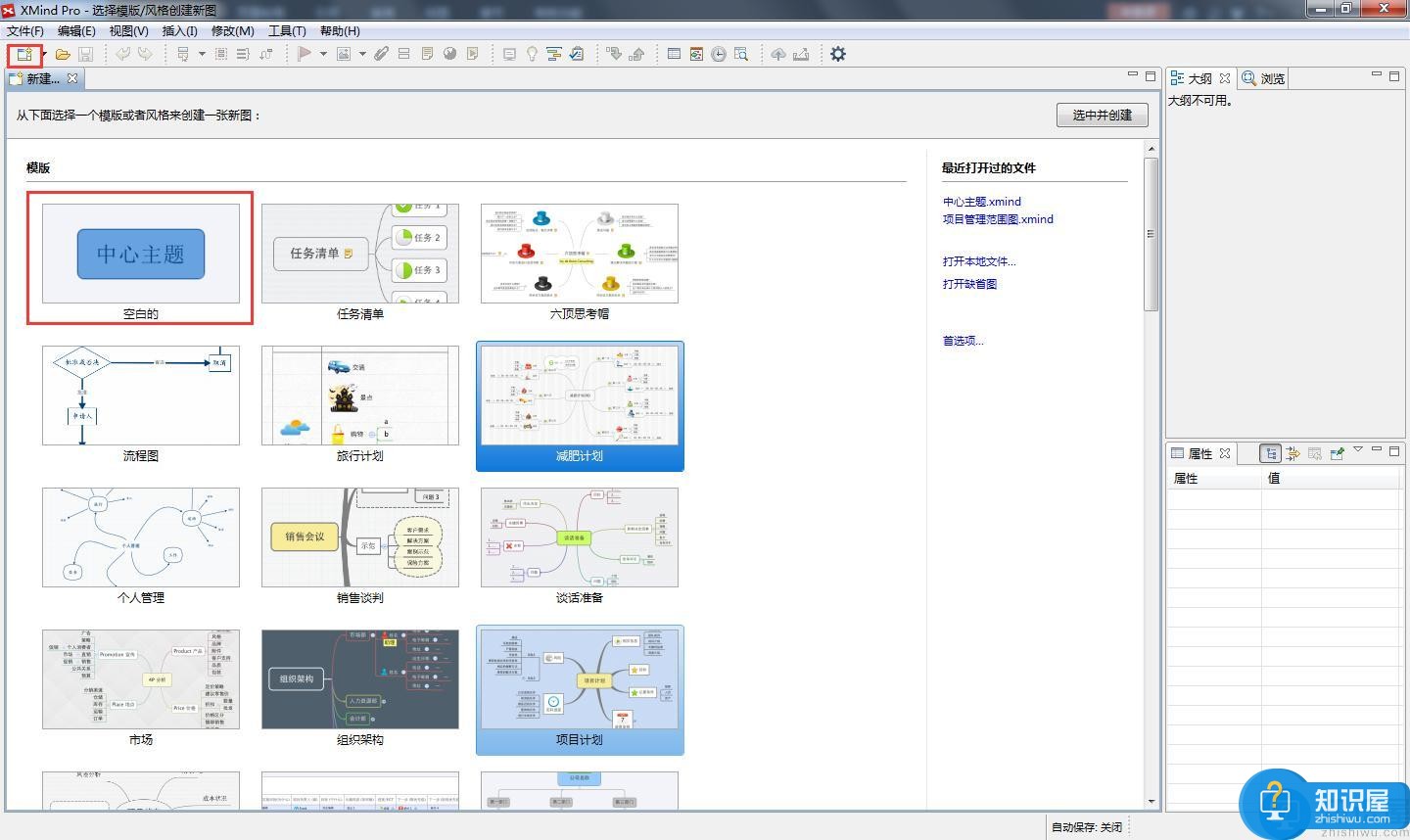
另外,你也可以选择“文件>新的空白图”选项,新建一个空白导图,导图中间会出现中心主题,双击可以输入你想要创建的导图项目的名称。
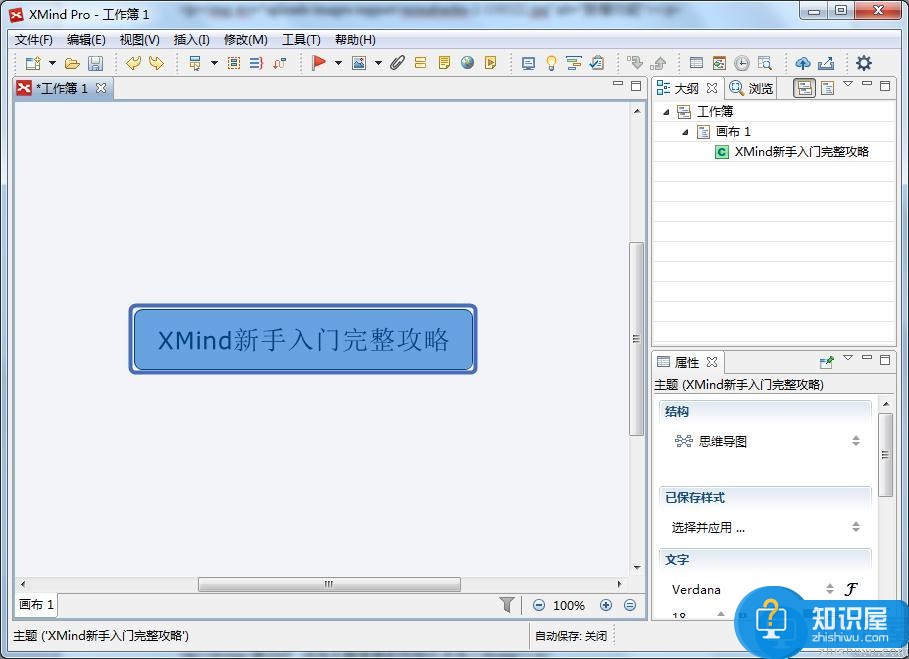
第二步 添加分支主题。
按Enter键或Insert键可以快速添加分支主题/子主题,也可以点击工具栏上插入主题按钮后面的小黑三角,插入分支主题。双击一样可以输入项目名称。
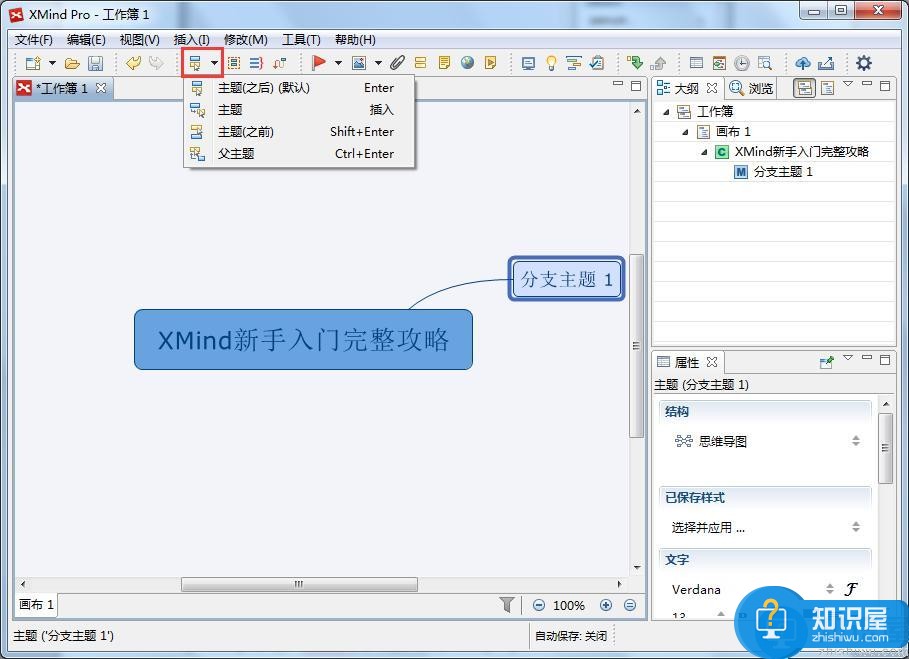
如果分支主题下还需要添加下一级内容,可以再创建子主题,可按Ctrl + Enter键或Insert键,或点击工具栏上插入主题按钮后面的小黑三角,选择父主题。
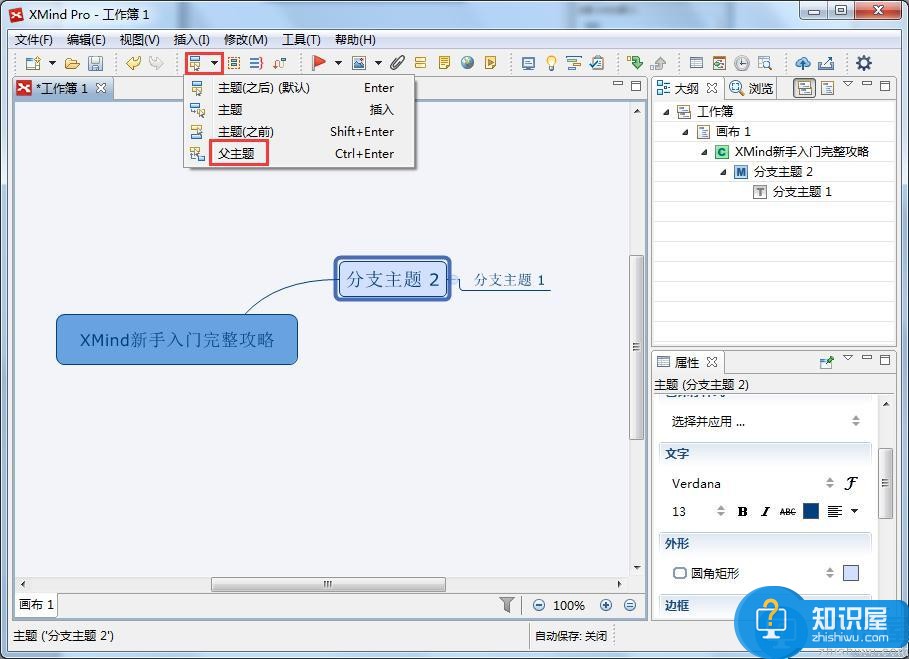
备注:如果不需要某个主题,可以选中主题,按Delete键即可。
第三步 添加主题信息。
使用工具栏可快速访问图标、图片、附件、标签、备注、超链接和录音这些主题信息。

您也可以通过插入菜单栏中的这几个工具来添加这些主题信息。
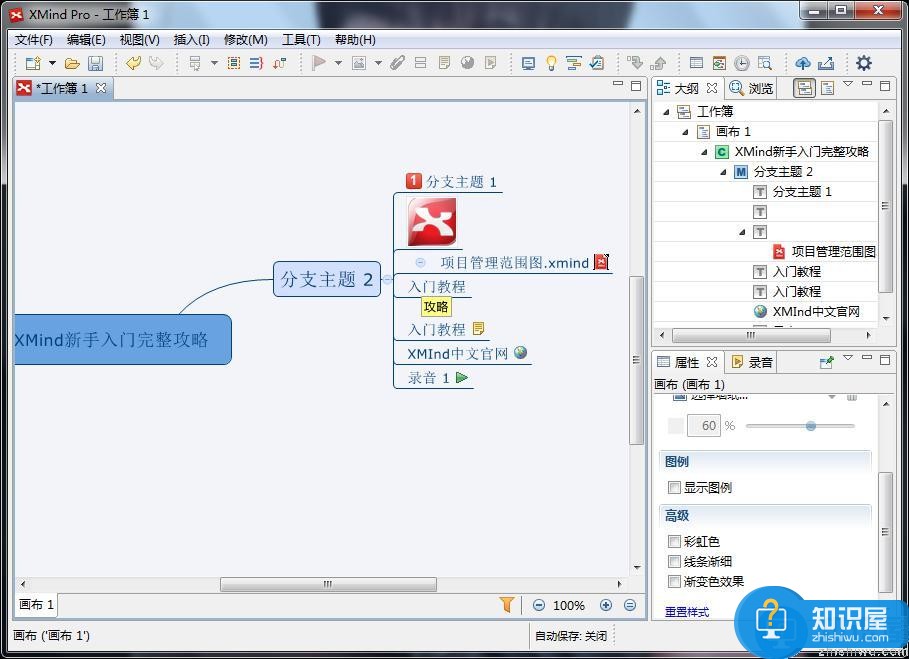
第四步 添加主题信息的可视化关系。
通过工具栏可快速访问外框、概要和联系来为主题添加特殊标记来对主题进行编码和分类、使用箭头展现主题之间的关系和使用外框功能环绕主题组。

您也可以通过插入菜单栏中的这三个工具来添加主题信息的可视化关系。
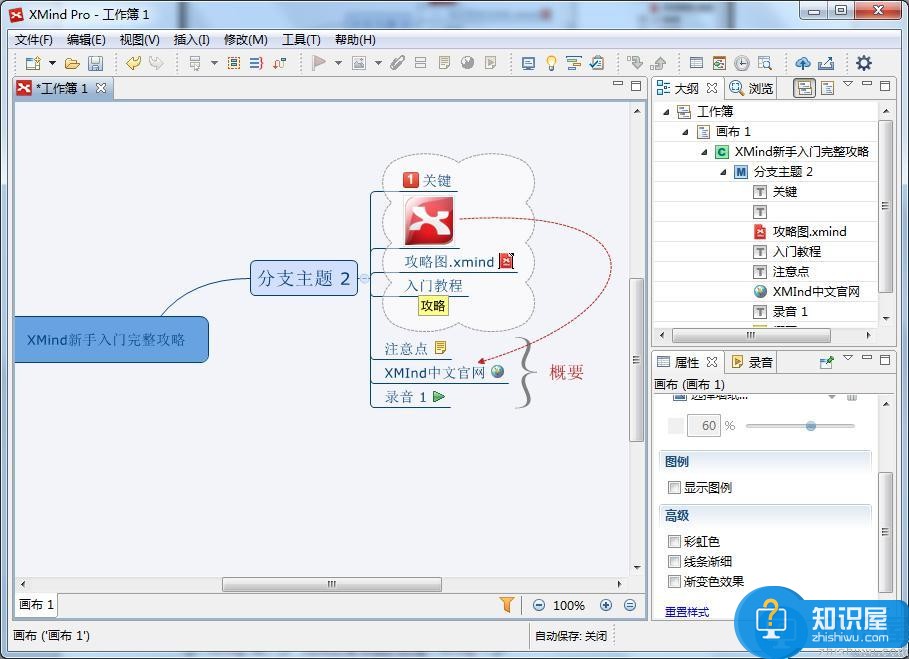
第五步 设置导图格式。
XMind本身提供了多种设计精良的风格工供选择,当然,您也可以通过属性栏自己设计喜爱的风格。
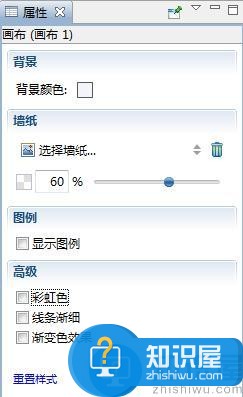
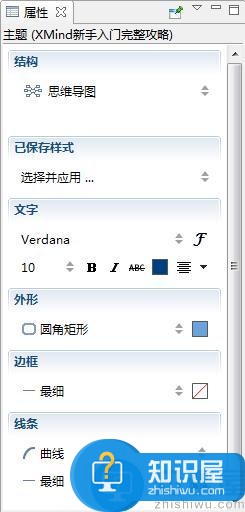
第六步 完成思维导图的创建。
最终确认导图内容的拼写检查、检查导图中的链接及编辑导图属性,并保存导图。
第七步 XMind思维导图的应用。
您可以将最终定稿的导图通过XMind.net上传并分享给项目、部门或者公司的其他成员,也可以演示、打印导图或者以其它格式导出导图。
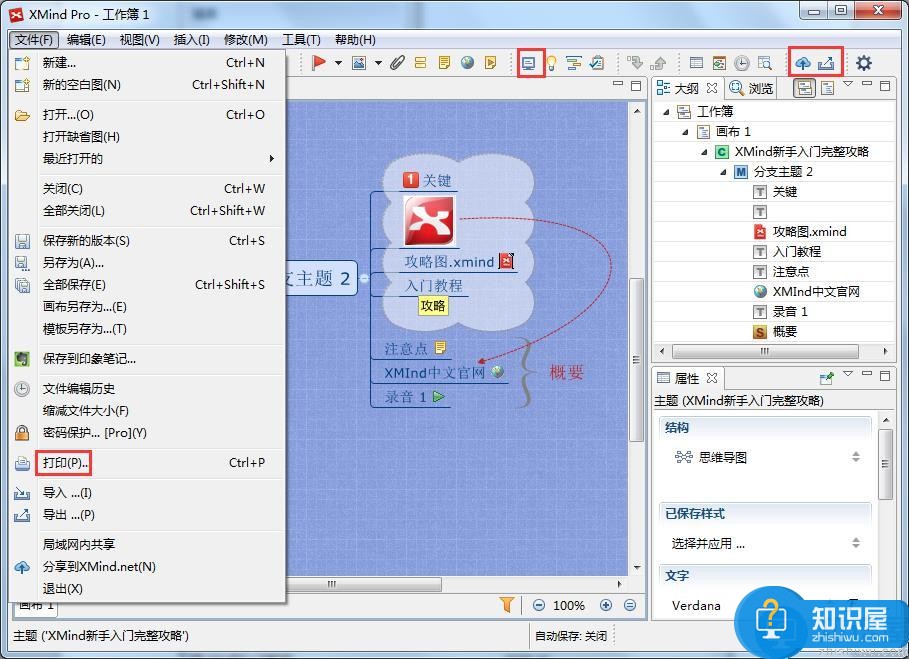
知识阅读
软件推荐
更多 >-
1
 Office2010打开慢速度怎么办?
Office2010打开慢速度怎么办?2013-11-15
-
2
如何将WPS演示文稿中的多张幻灯片打印在一张纸上?
-
3
没有截图工具怎么办?WPS表格2013同样可以完成
-
4
office2013在哪下载? Office 2013 各国语言版下载大全
-
5
WPS演示2013中的排练计时功能使用方法介绍
-
6
在指定WPS演示2013幻灯片页面停止播放背景音乐
-
7
Office2013密钥免费领!Office2013激活教程
-
8
高效工作必备!Office 2010操作小技巧
-
9
什么是Visio? Office Visio是什么?
-
10
PDF电子表格的应用特性与优势