win10开机黑屏只有鼠标怎么办 开机黑屏只有鼠标的解决方法
发布时间:2017-07-02 17:27:21作者:知识屋
相信很多人都知道安装完win10之后,有时候开机会出现黑屏,只剩下一个鼠标图标,我们通常都不知道怎么去解决它,今天就为大家分享win10开机黑屏只有鼠标的解决方法。 方法如下: 1、电脑安装的是Windows10系统,今天开机时,电脑黑屏桌面上没有文字,只有一个鼠标符号(白色箭头)。
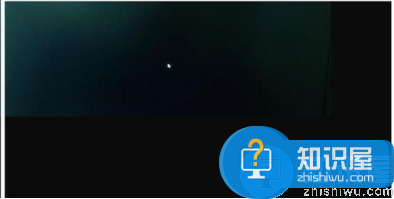
第一步:
按下键盘上的Ctrl+Alt+Del组合键,点击:任务管理器;

3、在打开的任务管理器窗口,点击【文件】,在下拉菜单中点击【运行新任务(N)】,输入:Explorer.exe,点击【以系统管理权限创建此任务】打勾,再点击:确定,此时系统桌面图标应该已经恢复。
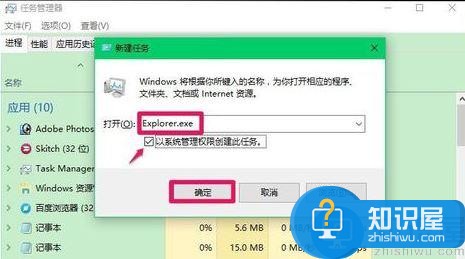
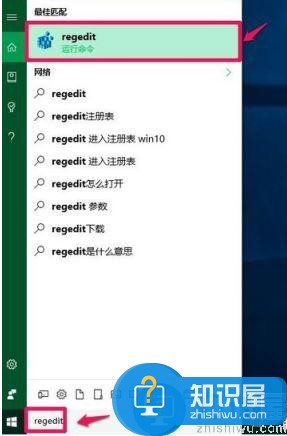
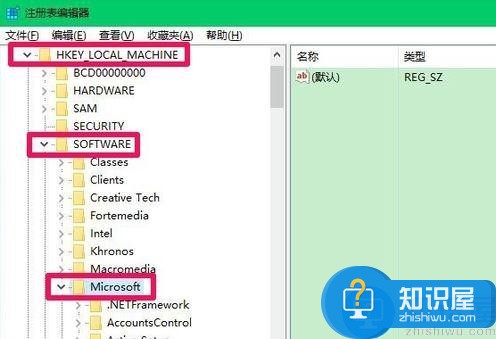
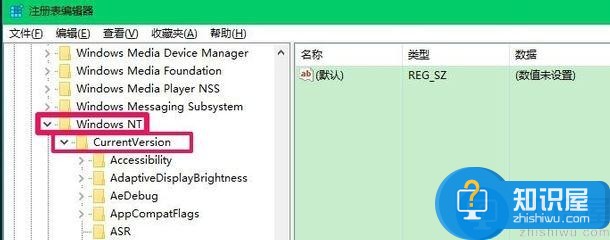
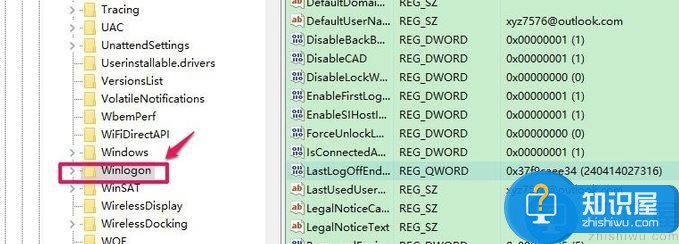
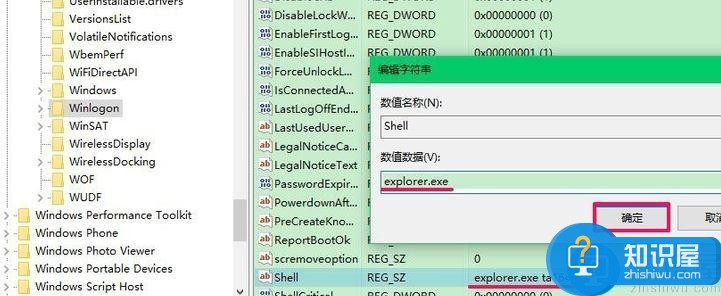
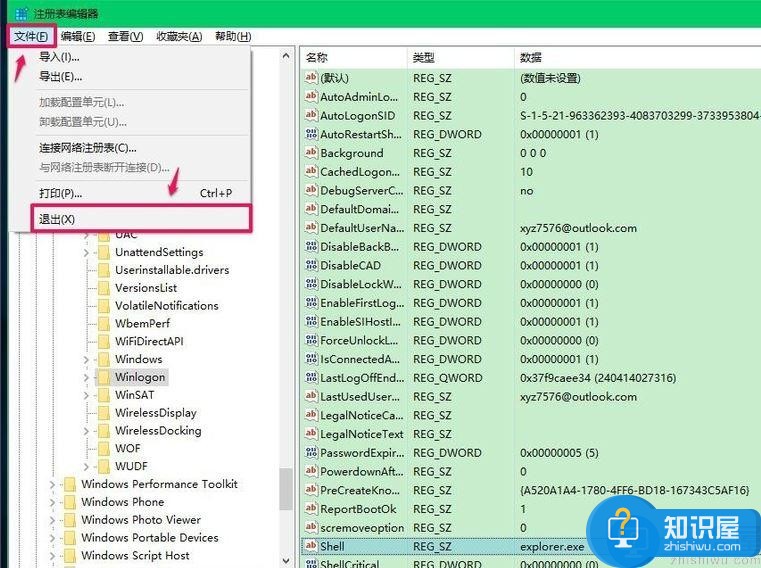
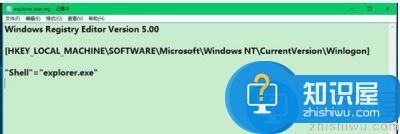
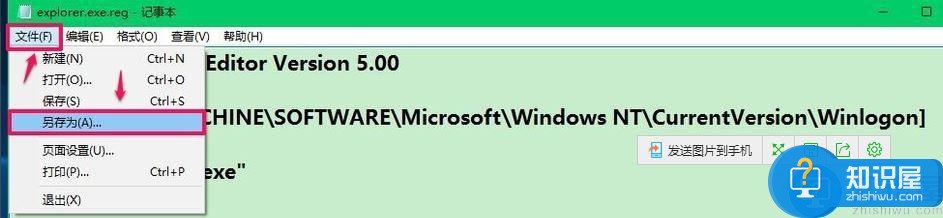
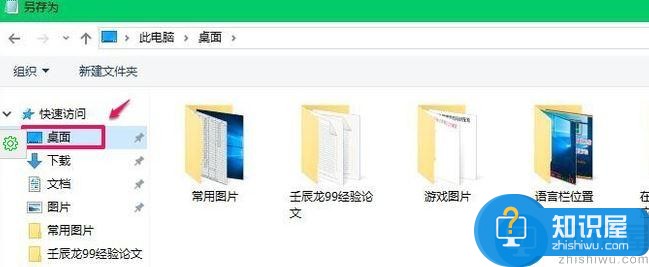
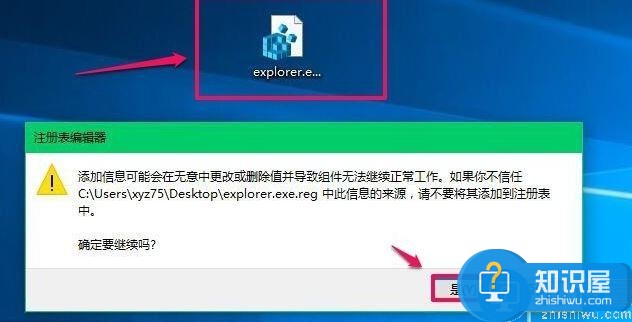
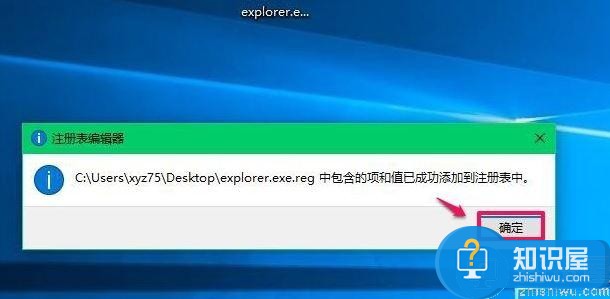
(免责声明:文章内容如涉及作品内容、版权和其它问题,请及时与我们联系,我们将在第一时间删除内容,文章内容仅供参考)
相关知识
软件推荐
更多 >-
1
 Office2010打开慢速度怎么办?
Office2010打开慢速度怎么办?2013-11-15
-
2
如何将WPS演示文稿中的多张幻灯片打印在一张纸上?
-
3
没有截图工具怎么办?WPS表格2013同样可以完成
-
4
office2013在哪下载? Office 2013 各国语言版下载大全
-
5
WPS演示2013中的排练计时功能使用方法介绍
-
6
在指定WPS演示2013幻灯片页面停止播放背景音乐
-
7
Office2013密钥免费领!Office2013激活教程
-
8
高效工作必备!Office 2010操作小技巧
-
9
什么是Visio? Office Visio是什么?
-
10
PDF电子表格的应用特性与优势















































