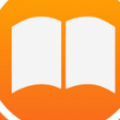美图秀秀怎么制作一寸照片 美图秀秀制作一寸照片方法
发布时间:2017-07-06 17:39:44作者:知识屋
一寸照片大家都需要,那么美图秀秀怎么制作一寸照片呢?可能有朋友不知道,不知道的朋友下面小编给大家带来的是美图秀秀制作一寸照片方法,需要了解的朋友快来看看吧!
1、打开美图秀秀,点击“打开一张图片”选择好你要制作的图片。
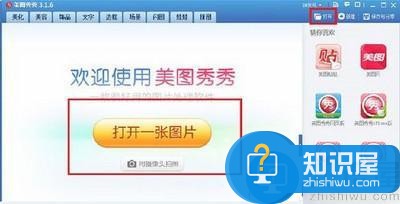
2、点击美图秀秀右上角处的“裁剪”,会自动弹出一个裁剪的界面。
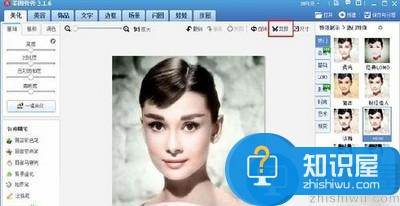
3、在这个界面的左侧栏,有一个“一寸证件照”,点击它,你会发现在图片上自动会出现一个锁定比例的框框,这个时候,我们只要拉动它,调整图片的位置就可以了。然后点击图片下方的“裁剪”,再点击“完成裁剪”即可。
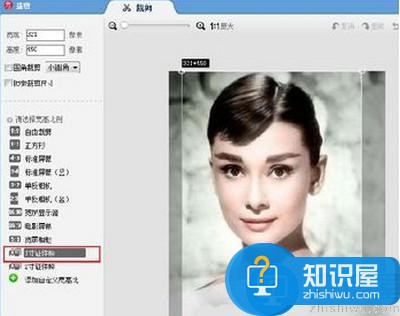
4、这个时候,一张一寸照就做好了,我们点击右上角的“保存与分享”保存在你自己的文件夹当中。
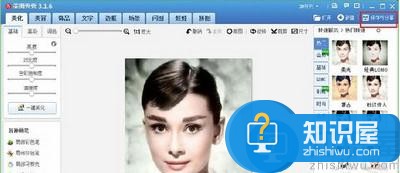
5、接着直接点击上边功能条上的“拼图”的按钮,会出现“自由拼图”“模版拼图”“图片拼图”三个选择框,在这里,我们选择“图片拼图”。
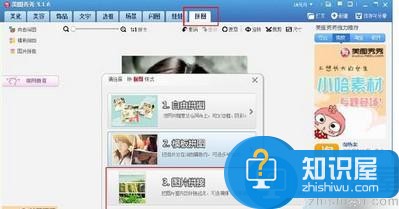
6、进入了“图片拼图”的界面后,在左上角会出现“添加多张图片”的按钮。点击它,把刚才保存过的图片添加进来。
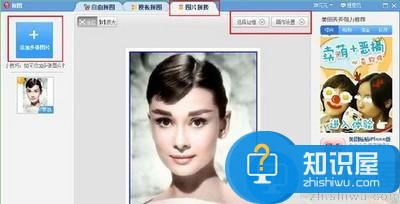
7、添加保存过的图片,一直重复这个步骤,直到添加进四张图片。然后点击右上角的“画布设置”将其设置为“横向”。

8、接着点击右上角的“选择边框”将其边框的大小设置为“15”。如图所示,颜色默认是白色。完成后,点击下边的确定按钮。
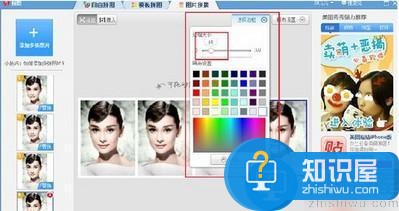
9、完成后的图片,我们要进行保存。和上边的步骤一样,点击“保存与分享”将这张图片保存在自己的文件夹当中。
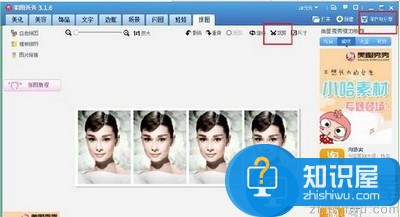
10、接着点击“裁剪”将这张下面的白色边边给裁剪掉。以防止下步骤拼图重复边框。
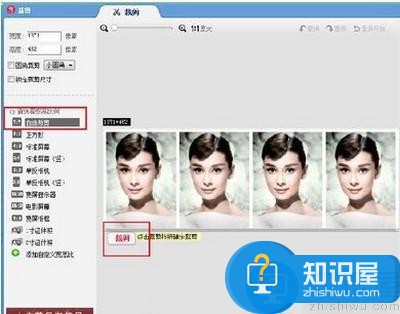
11、点击“图片拼图”出现于刚才的界面一样的界面。这个时候我们同样点击添加多张图片,把刚才的图片添加进来。软件默认的格式就是纵向排列。
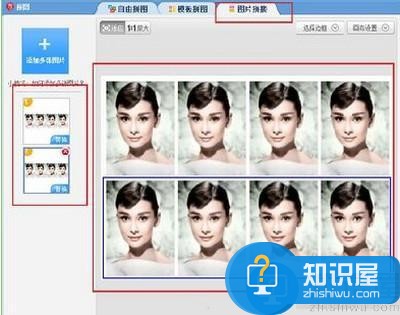
12、完成后,回到主页面。这个时候我们要点击右上角的“尺寸”。就会出现“尺寸”的界面,将单位调节为“厘米”,再将宽度改为11.6,高度改为7.8。点击“应用”。
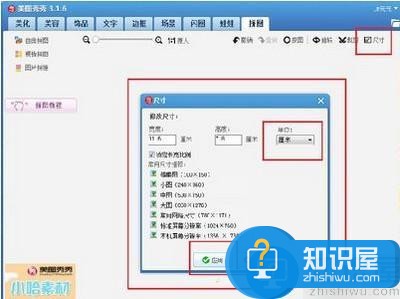
13、完成后点击“保存与分享”。将图片保存到自己的文件夹当中。美图秀秀怎么制作一寸照片14、大家来看一下最终的效果吧。这个时候,就可以直接拿到照相馆洗出来就可以了,一次洗出来就是8张。自己可以选择的一寸照,是不是很开心呢。
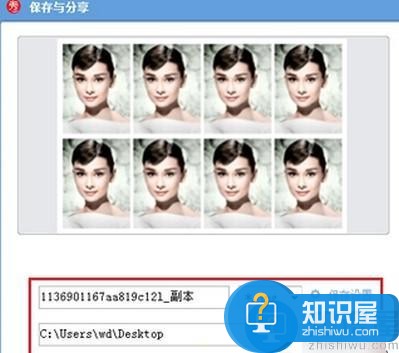
以上就是小编给大家带来的是美图秀秀制作一寸照片方法,没看小编的文章之前还有疑问的网友们,现在看了小编的文章还会不懂吗?小编认为这篇文章是对大家有所帮助的,大家有任何疑问可以在下方留言哦!
知识阅读
软件推荐
更多 >-
1
 Office2010打开慢速度怎么办?
Office2010打开慢速度怎么办?2013-11-15
-
2
如何将WPS演示文稿中的多张幻灯片打印在一张纸上?
-
3
没有截图工具怎么办?WPS表格2013同样可以完成
-
4
office2013在哪下载? Office 2013 各国语言版下载大全
-
5
WPS演示2013中的排练计时功能使用方法介绍
-
6
在指定WPS演示2013幻灯片页面停止播放背景音乐
-
7
Office2013密钥免费领!Office2013激活教程
-
8
高效工作必备!Office 2010操作小技巧
-
9
什么是Visio? Office Visio是什么?
-
10
PDF电子表格的应用特性与优势