Win10怎么设置才能禁用U盘 Win10禁用U盘设置教程
发布时间:2017-07-18 10:59:14作者:知识屋
相信很多朋友为了让自己的电脑更加的安全不泄露重要信息的话,都会使用禁用n盘。那么在Win10中怎么设置才能禁用U盘呢?不知道的朋友下面小编给大家带来的是Win10禁用U盘设置教程,大家快来看看吧!
Win10禁用U盘教程:
方法一
第一步:首先打开运行或者直接使用 Win + R 组合快捷键打开运行,然后输入进入注册表命名 regedit 并点击 确定 进入,如图。
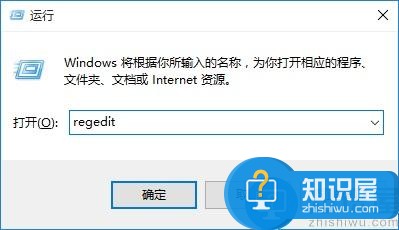
第二步:打开Win10注册表后,一次展开:HEKY_LOCAL_MACHINESYSTEMCurrentControlSetServicesUSBSTOR 然后在右面找到“start” 并双击鼠标打开。 然后将里面的这个值改为4(原值为3)如图。
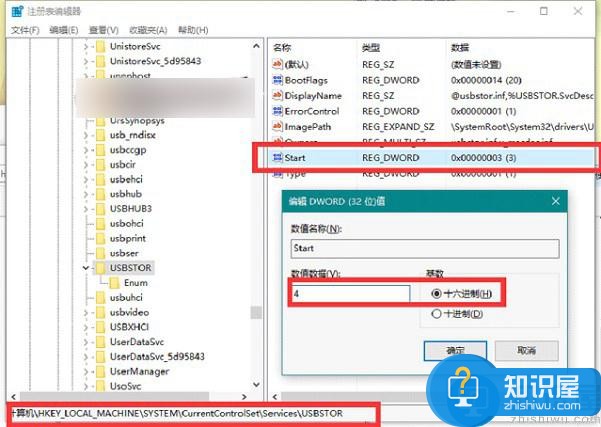
修改完成后,关闭注册表,重启任务管理器或者重启电脑就可以了,之后再试试插入U盘,看看是不是就用不了了。如果要恢复,只要按照上面的方法,把上面的start再改成3,重启电脑即可。
方法二
第一步:首先同样是打开运行或者直接使用 Win + R 组合快捷键打开运行,然后输入进入注册表命名 gpedit.msc 并点击 确定 进入,如图。
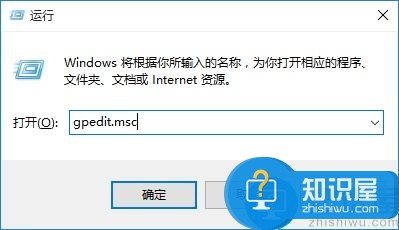
第二步:打开组策略编辑器后,找到本地组策略编辑器,然后依次展开计算机配置---管理模板--系统--设备安装--设备安装限止项,在右边双击设置:禁止安装可移动设备,如图:
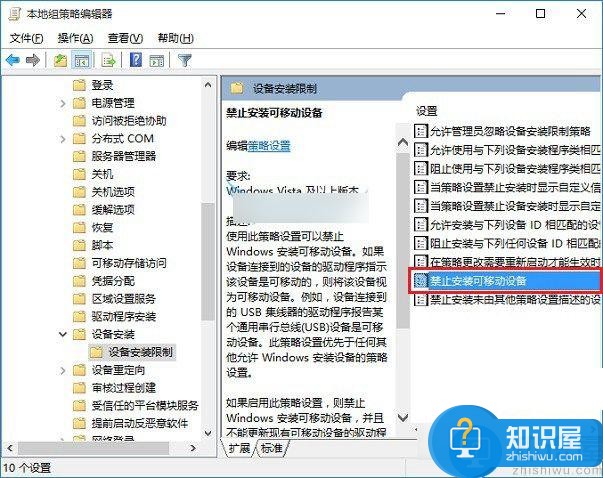
第三步:禁止安装可移动设备设置界面,将未配置选成“已配置”,然后点击底部的“确定”保存即可。
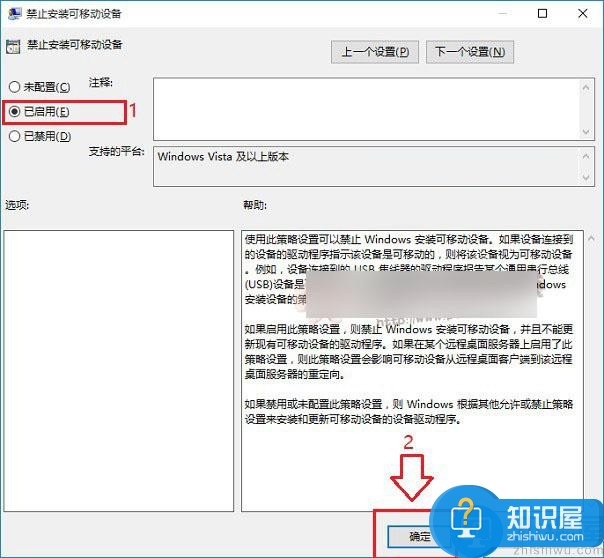
第四步:最后重启电脑,试试U盘是不是就备用了。如果需要恢复使用U盘,将上面的已配置,改成未配置即可。
以上就是小编给大家带来的是Win10禁用U盘设置教程,没看小编的文章之前还有疑问的网友们,现在看了小编的文章还会不懂吗?小编认为这篇文章是对大家有所帮助的,大家有任何疑问可以在下方留言哦!
相关知识
软件推荐
更多 >-
1
 Office2010打开慢速度怎么办?
Office2010打开慢速度怎么办?2013-11-15
-
2
如何将WPS演示文稿中的多张幻灯片打印在一张纸上?
-
3
没有截图工具怎么办?WPS表格2013同样可以完成
-
4
office2013在哪下载? Office 2013 各国语言版下载大全
-
5
WPS演示2013中的排练计时功能使用方法介绍
-
6
在指定WPS演示2013幻灯片页面停止播放背景音乐
-
7
Office2013密钥免费领!Office2013激活教程
-
8
高效工作必备!Office 2010操作小技巧
-
9
什么是Visio? Office Visio是什么?
-
10
PDF电子表格的应用特性与优势













































