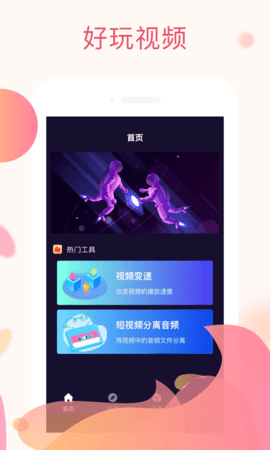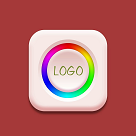win7桌面图标不显示解决方法
发布时间:2017-07-18 17:26:17作者:知识屋
有时候我们会发现电脑桌面图标不见了,那该怎么办呢?今天就为大家分享win7桌面图标不显示解决方法。
第一种情况:图标没了,但任务量还在
故障的现象见下图

此种现象怎么解决呢,很简单;
右键点击桌面的空白处点击“查看”之后点击“显示桌面图标”
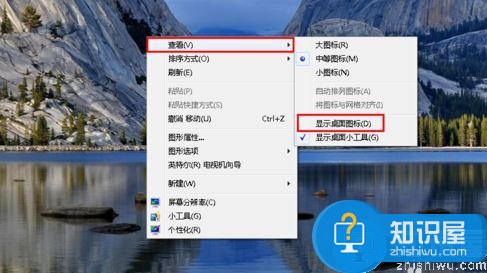
这样我们的桌面图表就又都回来了;

第二种情况:所有桌面图标都失踪了,连任务量都没有了,鼠标也无法右击了;
故障见下图

首先我们使用组合键“ctrl键+alt键+delete键”调出“任务管理器”
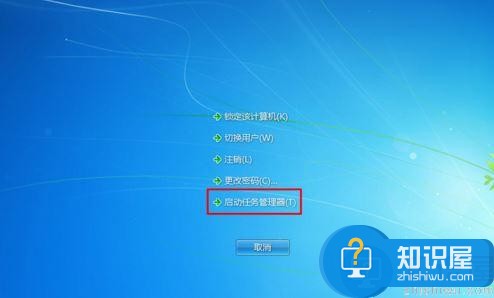
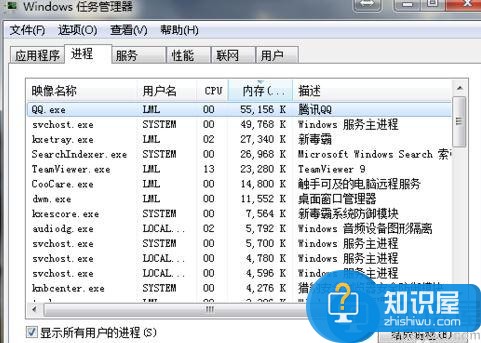
点击“文件”选择“新建任务(运行)”
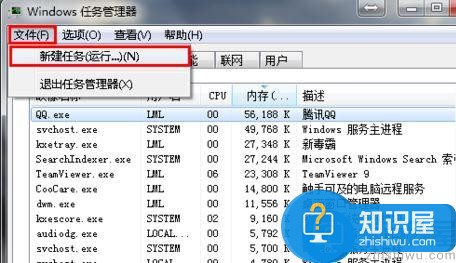
在打开的后面输入“explorer”或者“explorer.exe”点击确定即可;
说明:此为桌面进程,控制桌面所有图标和任务栏的显示;
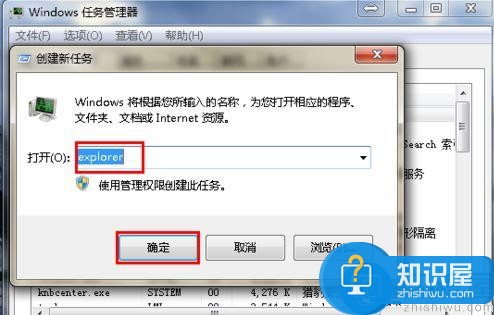
这样我们就可以看到进程已经在任务管理器中正常运行了,桌面图标也恢复正常了;
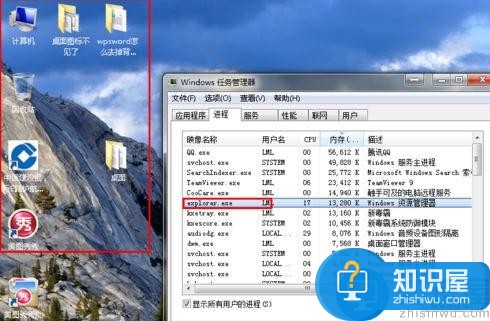
第三种情况:才安装完系统
很多用户才安装完系统发现桌面上只有一个回收站;
见下图

我们右键点击桌面的空白处选择“个性化”或者点击开始菜单,在搜索框中输入图标进行搜搜;
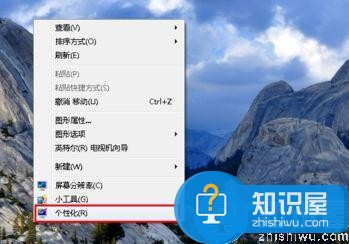

在点击右上角的“更改桌面图标”,之后在将我们所需要的图标前面的勾选上,点击“确定”之后
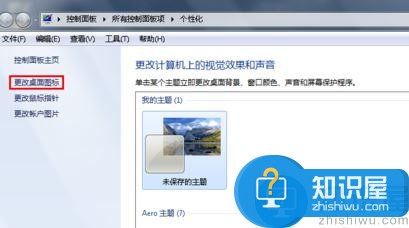
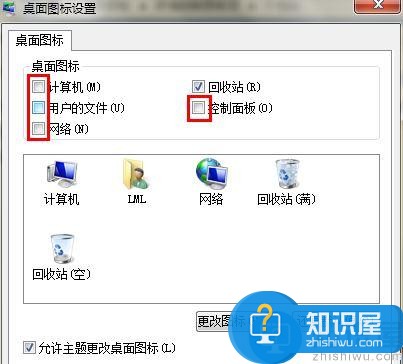
这样图标又回到我们的桌面上了。

关于win7桌面图标不显示解决方法就为大家分享到这了,不懂的用户可以按照本篇教程操作。
相关知识
-

OPPO手机忘记锁屏密码怎么办?忘记OPPO手机锁屏密码解决方法
-

Win10系统蓝屏页面出现二维码怎么办 Win10系统蓝屏页面出现二维码解决方法
-

win10系统中windows hello找不到该怎么办 win10系统中windows hello找不到解决方法
-

Win10系统出现MSN域名被绑架怎么办 Win10系统出现MSN域名被绑架解决方法
-

u盘由于i/o设备错误,无法进行此项请求解决方法
-

wps表格alt加分号快捷键失效怎么办 wps表格alt加分号快捷键失效解决方法
-

win10系统安装ps cs6后出现错误代码16怎么解决 win10系统安装ps cs6后出现错误代码16解决方法
-

鼠标灯亮着却不会动怎么办 鼠标灯亮着却不会动解决方法
-

U盘写入扇区错误 U盘无法读取解决方法
-

qq电脑视频摄像头无法启动怎么办 qq电脑视频摄像头无法启动解决方法
软件推荐
更多 >-
1
 Office2010打开慢速度怎么办?
Office2010打开慢速度怎么办?2013-11-15
-
2
如何将WPS演示文稿中的多张幻灯片打印在一张纸上?
-
3
没有截图工具怎么办?WPS表格2013同样可以完成
-
4
office2013在哪下载? Office 2013 各国语言版下载大全
-
5
WPS演示2013中的排练计时功能使用方法介绍
-
6
在指定WPS演示2013幻灯片页面停止播放背景音乐
-
7
Office2013密钥免费领!Office2013激活教程
-
8
高效工作必备!Office 2010操作小技巧
-
9
什么是Visio? Office Visio是什么?
-
10
PDF电子表格的应用特性与优势