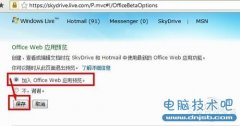几何画板软件教程--教你怎么画正多边形
发布时间:2015-09-17 21:12:03作者:知识屋
技术吧陆陆续续已经给各位分享了很多几何画板的教程,大家可以点击这里查看相关教程!
前期准备:
1、打开几何画板,单击菜单栏“数据”——新建参数。
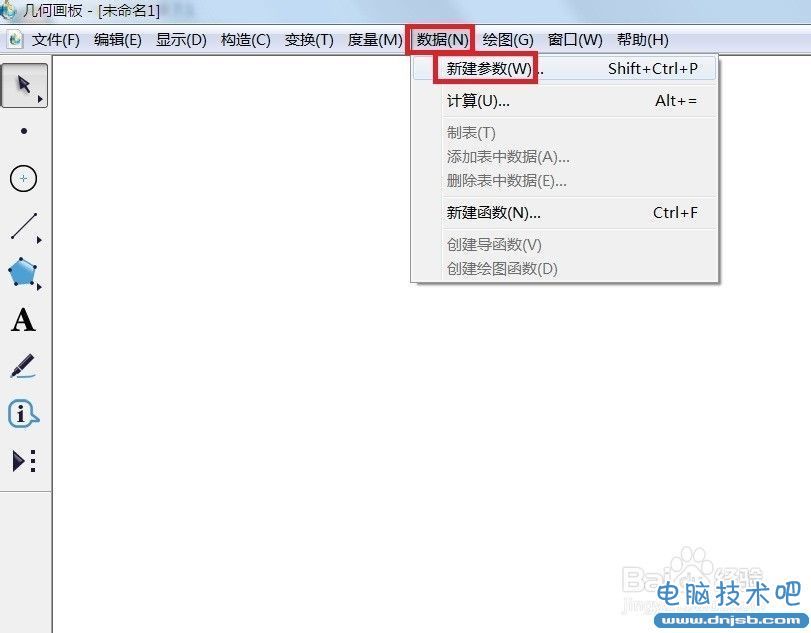
2、在弹出的“新建参数”对话框的“数值”框中填上边数(几边形就填几),单击“确定”按钮。
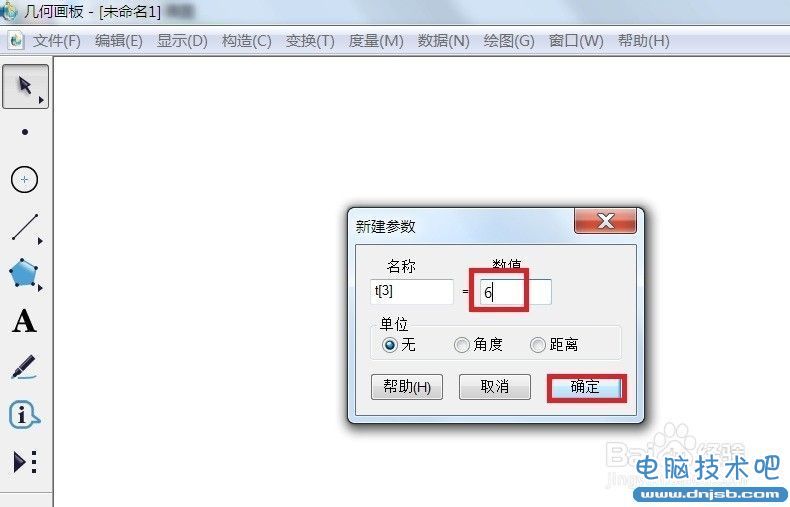
3、现在在画布的左上角出现一个方框里面写着边数,这就是我们新建的参数。
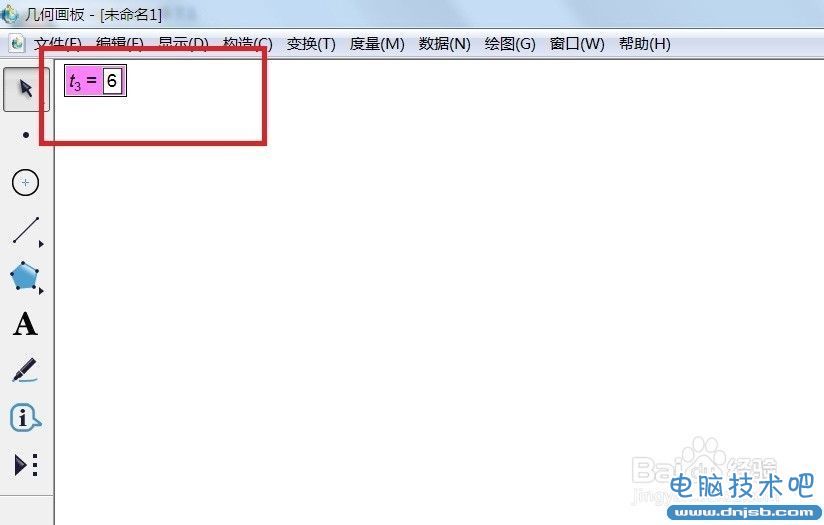
一、控中心正多边形
1、如果你要固定正多边形的中心画出正多边形,首先你要单击左边侧边栏中的最下面有三角形的图标,选择“正多边形”——正n变形(内n≤42)
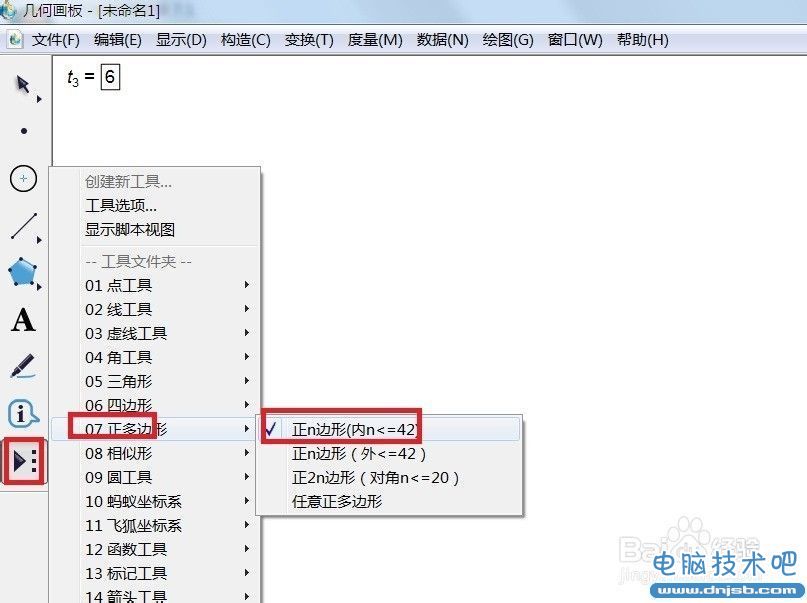
2、现在用鼠标点击一下刚才新建的参数,会出现一个点,这个点就是将要制作的正多边形的中心。
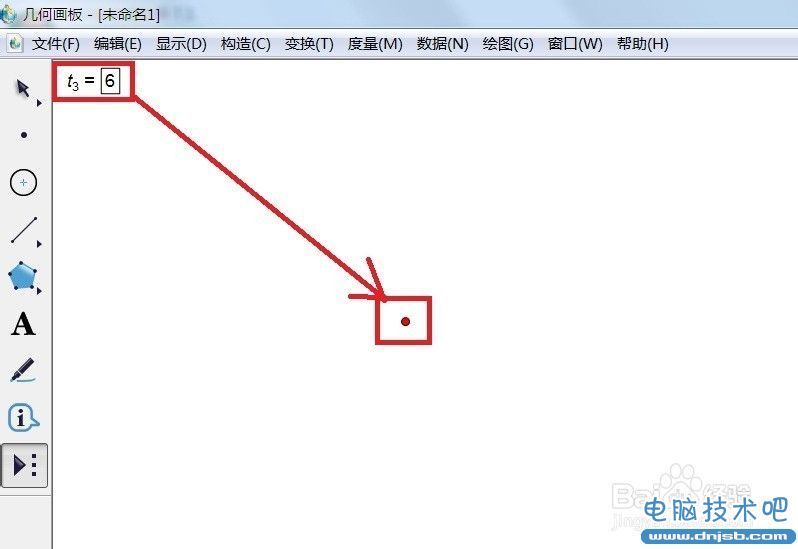
3、现在用鼠标拖动就可以画出一定大小的正多边形。
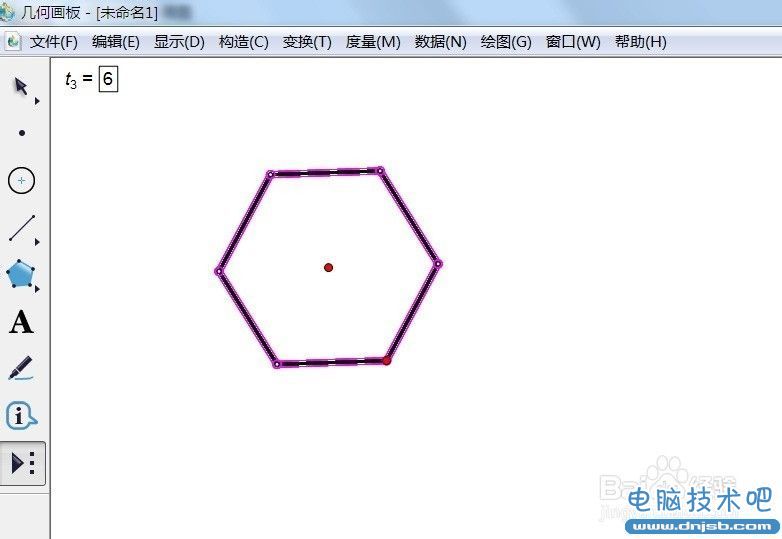
二、控顶点正多边形
1、如果你要固定正多边形的顶点画出正多边形,首先你要单击左边侧边栏中的最下面有三角形的图标,选择“正多边形”——正n变形(外≤42)
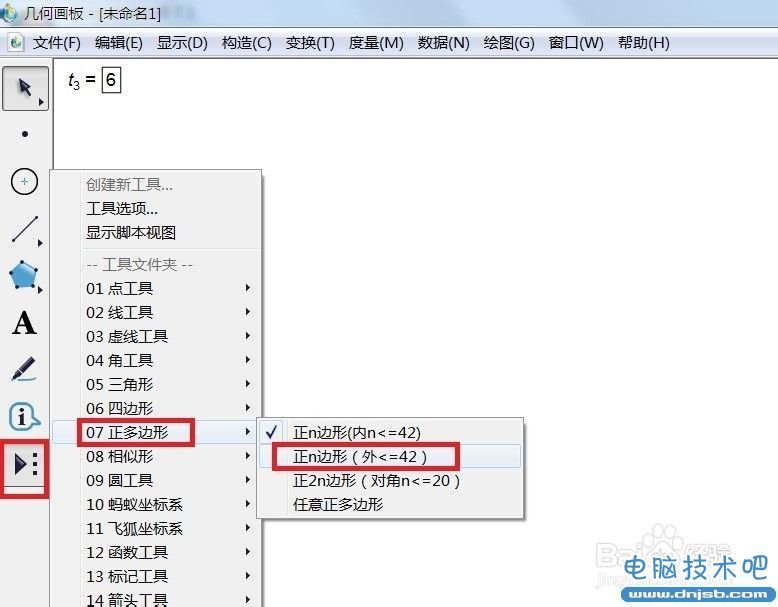
2、现在用鼠标点击一下刚才新建的参数,会出现一个点,这个点就是将要制作的正多边形的一个顶点。
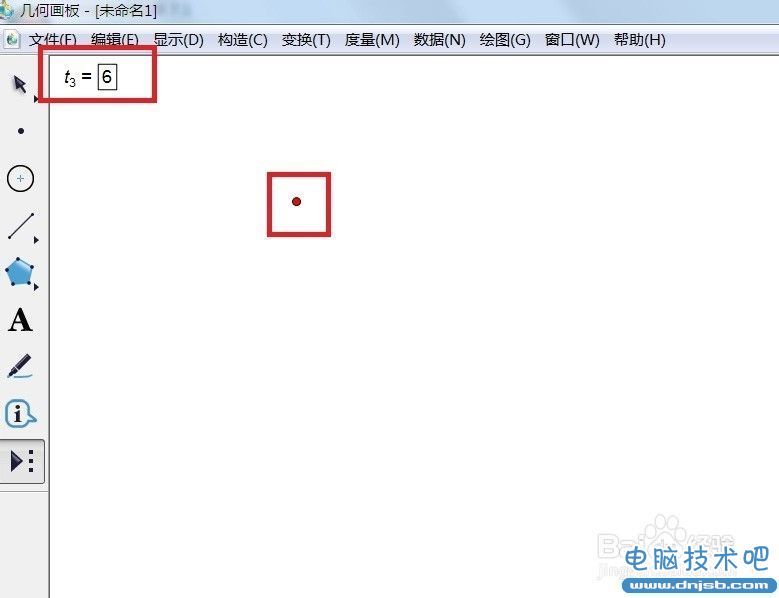
3、现在用鼠标拖动就可以画出一定大小的正多边形。
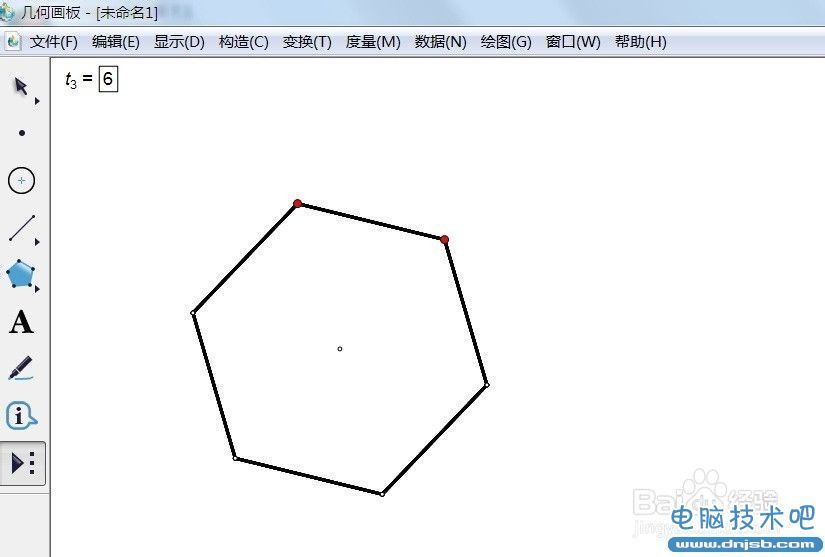
知识阅读
软件推荐
更多 >-
1
 Office2010打开慢速度怎么办?
Office2010打开慢速度怎么办?2013-11-15
-
2
如何将WPS演示文稿中的多张幻灯片打印在一张纸上?
-
3
没有截图工具怎么办?WPS表格2013同样可以完成
-
4
office2013在哪下载? Office 2013 各国语言版下载大全
-
5
WPS演示2013中的排练计时功能使用方法介绍
-
6
在指定WPS演示2013幻灯片页面停止播放背景音乐
-
7
Office2013密钥免费领!Office2013激活教程
-
8
高效工作必备!Office 2010操作小技巧
-
9
什么是Visio? Office Visio是什么?
-
10
PDF电子表格的应用特性与优势