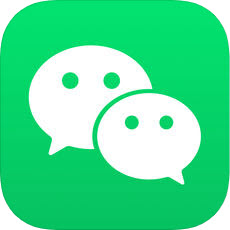win10系统u盘拒绝访问怎么解决
发布时间:2017-03-30 19:09:06作者:知识屋
升级win10系统后,打算使用u盘将文件拷贝到电脑上,当u盘插入电脑却提示u盘拒绝访问,那么是什么原因导致的呢?接下来给大家带来win10系统u盘拒绝访问的处理方法。
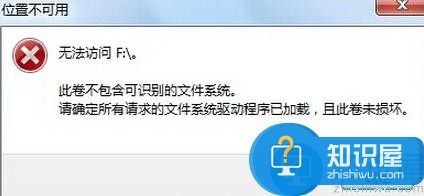
u盘拒绝访问的解决方法:
1、将鼠标移至有问题的u盘图标上,单击鼠标右键,在弹出的选项菜单中点击“属性”,如下图所示:

2、在弹出的属性窗口中点击“工具”选项卡,再点击“开始检查”按钮,如下图所示:

3、接着勾选“自动修复文件系统错误”和“扫描并尝试恢复坏扇区”并点击“开始”按钮,如下图所示:
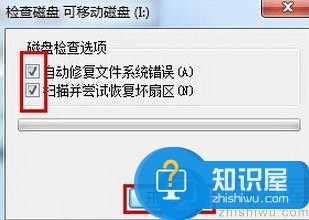
4、当以上方法解决不了u盘无法打开的问题时,建议进行u盘格式化操作,将鼠标移至有问题的u盘图标上,单击鼠标右键,在弹出的选项菜单中点击“格式化”,如下图所示:
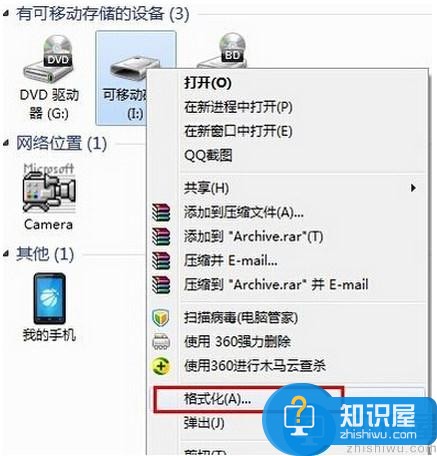
5、在弹出的格式化磁盘窗口中取消勾选“快速格式化”,再点击“开始”按钮,如下图所示:
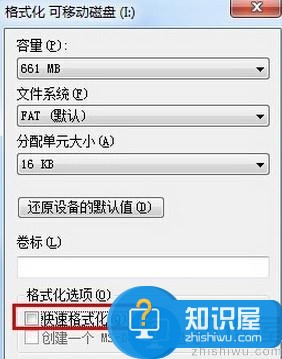
6、经以上操作后,仍然无法解决u盘无法打开的问题时,可考虑更换一个usb插口进行尝试,然后使用组合键(win键+r)打开运行窗口,并输入“gpedit.msc”命令再点击“确定”按钮,如下图所示:
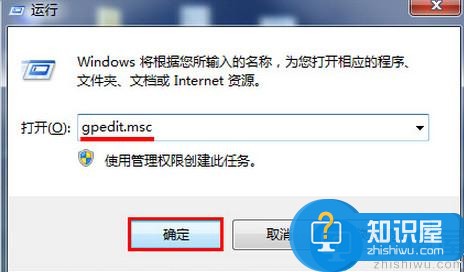
7、在打开的本地组策略编辑器窗口,依次点击“计算机配置—管理模块—系统—可移动存储访问”,并在右侧中找到“可移动磁盘:拒绝读取权限”和“所有可移动磁盘:拒绝读取权限”单击右键点击“编辑”选项,如下图所示:
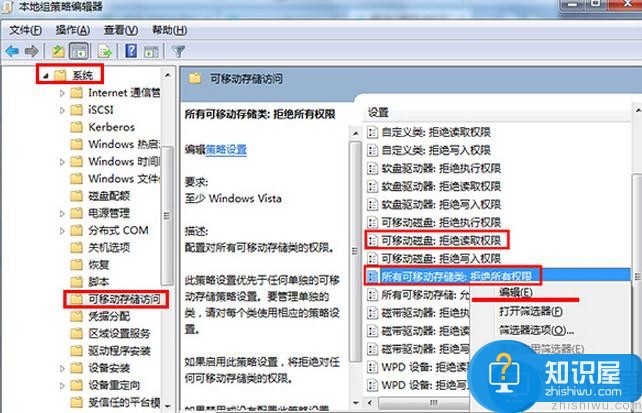
8、接着在弹出的窗口中点击“已禁用”按钮,再点击“应用—确定”按钮,如下图所示:
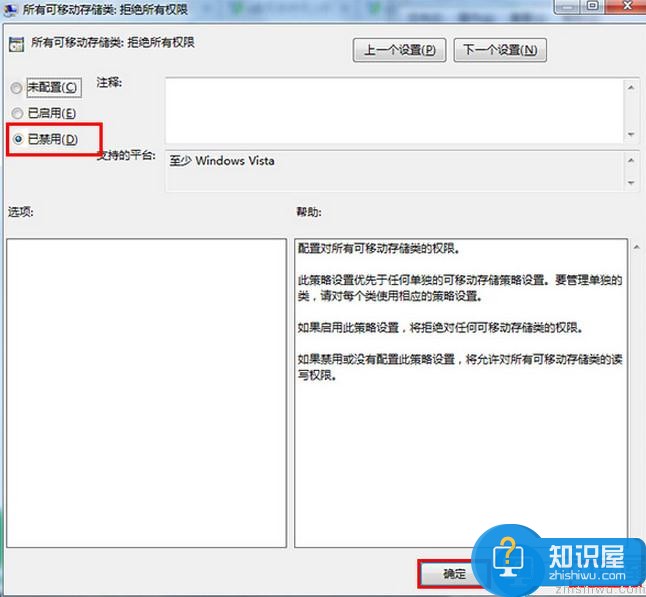
以上就是win10系统u盘拒绝访问的处理方法,有遇到类似情况的朋友不妨按照上面方法进行操作,希望可以帮助大家顺利解决问题。
相关知识
软件推荐
更多 >-
1
 Office2010打开慢速度怎么办?
Office2010打开慢速度怎么办?2013-11-15
-
2
如何将WPS演示文稿中的多张幻灯片打印在一张纸上?
-
3
没有截图工具怎么办?WPS表格2013同样可以完成
-
4
office2013在哪下载? Office 2013 各国语言版下载大全
-
5
WPS演示2013中的排练计时功能使用方法介绍
-
6
在指定WPS演示2013幻灯片页面停止播放背景音乐
-
7
Office2013密钥免费领!Office2013激活教程
-
8
高效工作必备!Office 2010操作小技巧
-
9
什么是Visio? Office Visio是什么?
-
10
PDF电子表格的应用特性与优势