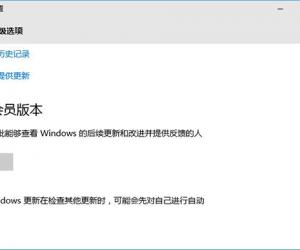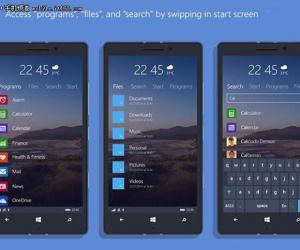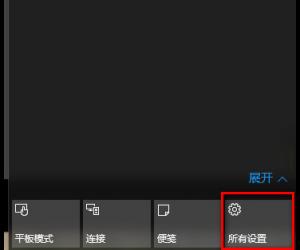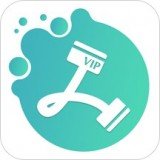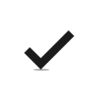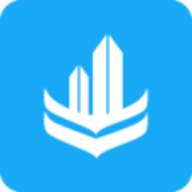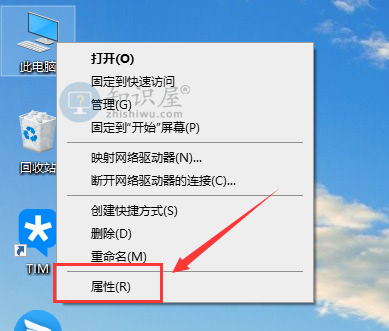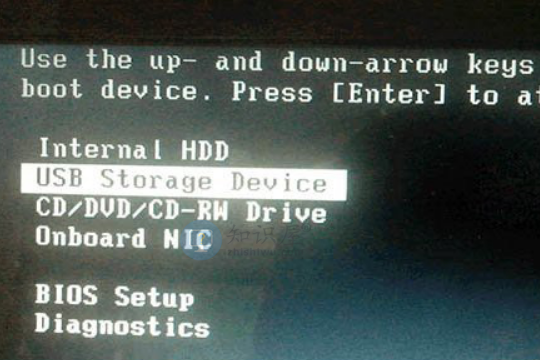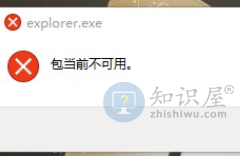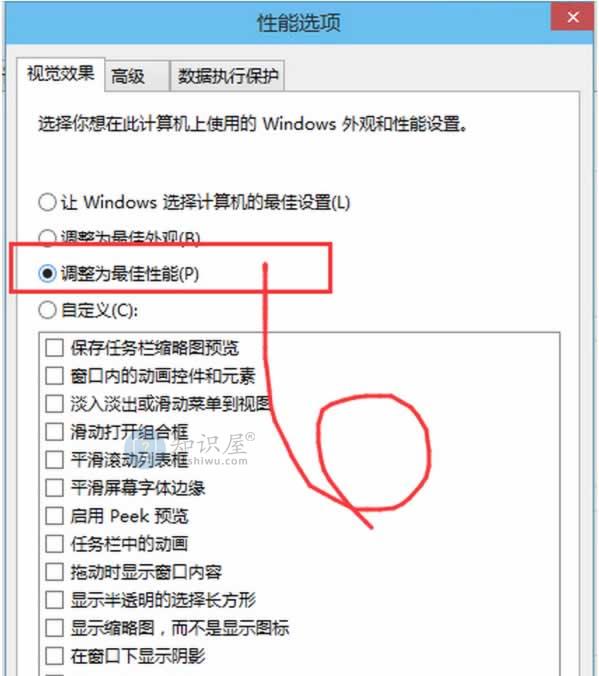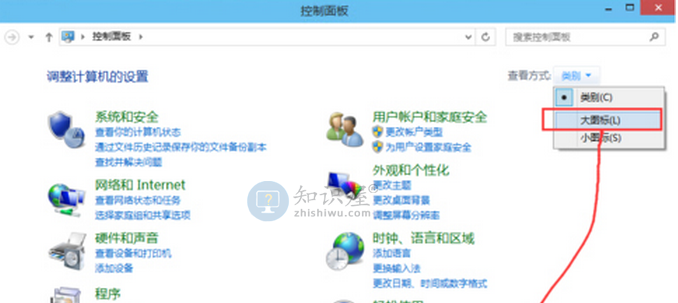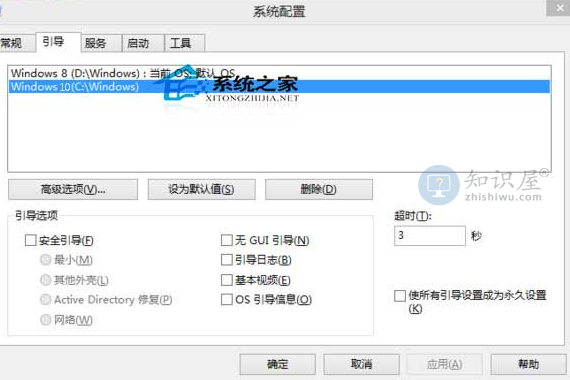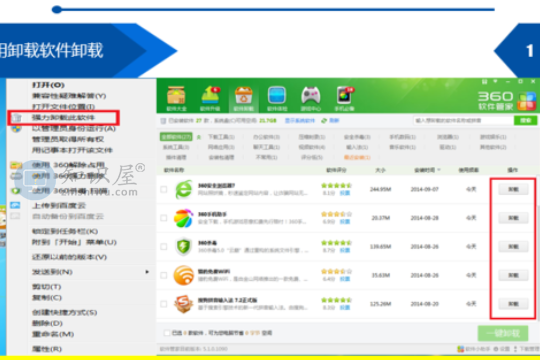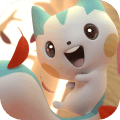win10自带应用程序卸载方法 卸载无用软件
发布时间:2020-11-02 14:43作者:知识猿
如何卸载win10自带的应用程序?很多同学都知道微软新发布的Win10系统和之前的版本是一样的有很多内置的应用是用不上的。更讨厌的是不能直接卸载。对此我们该怎么办?其实win10自带软件的卸载很简单。下面小猿同学就来说明卸载win10自带软件的方法。
如何卸载win10自带的应用程序?
1.在搜索框中输入“PowerShell”,并以管理员身份运行“WindowsPowerShell”。
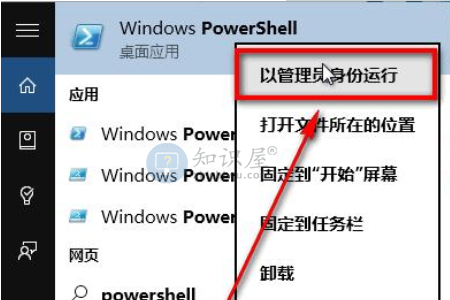
Win10自带应用程序卸载方法分享图1。
2.我们先显示所有的应用,在控制台输入命令“Get-appxppackage”enter键,所有的应用信息都会显示出来。
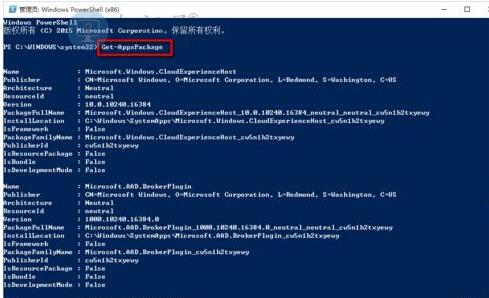
Win10自带应用程序卸载方式。分享图2。
3.要找到要卸载的应用程序,请按“Ctrl+F”。比如我想卸载系统自带的“照片”应用,可以通过“Ctrl+F”输入“照片”,按“查找下一张”来查找。
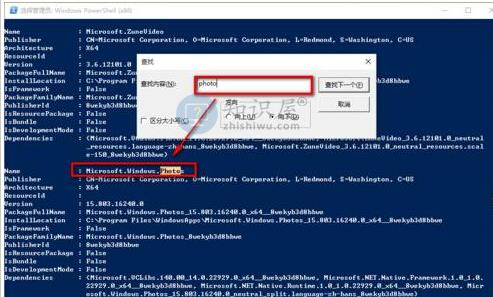
Win10自带应用程序卸载方法分享图3。
4.关于一个应用程序有很多信息,但是我们只需要一个,就是“PackageFullName”,包的名字。复制以下名称“微软。windows.photos_15.803.16240.0_x64_8wekyb3D8bbwe”。
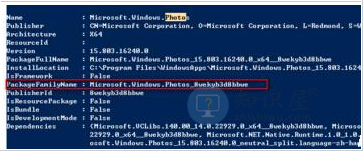
Win10自带应用程序卸载方法分享图4。
5.输入命令“删除-应用打包管理微软件”的回车键。Windows。photos_15.803.16240.0_x64_8wekyb3D8bwe"在控制台中,等待片刻完成卸载。(前面的Remove-appxppackage可以自己打,后面的包名可以直接复制。当然,你可以直接在这里复制过去。(
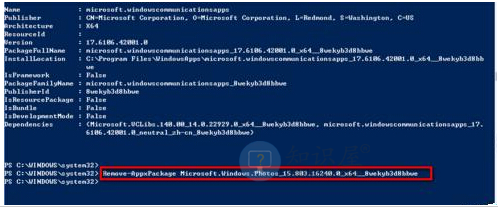
Win10自带应用程序卸载方法分享图5。
6.当我们打开开始菜单时,我们发现照片应用程序被删除了。从那以后,我们的开始菜单看起来赏心悦目。
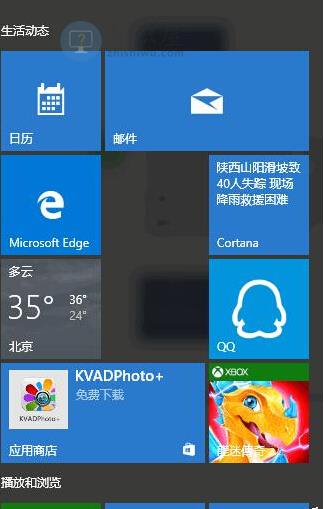
Win10自带应用程序卸载方式。分享图6。
7.你可以用这个方法继续卸载其他应用,比如video,直接搜索“Video”,复制命令删除。自己打的话一定要注意案情。控制台区分大小写,写错了不能删除。
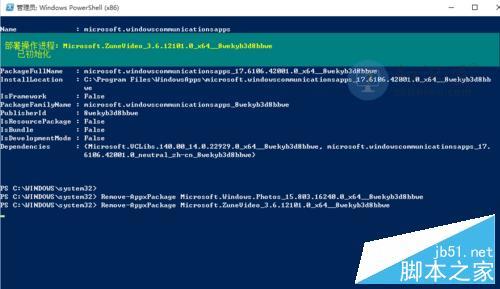
Win10自带应用程序卸载方式。分享图7。
以上是卸载win10自带应用程序的解决方案。你觉得上面描述的卸载win10自带软件的方法很简单吗?有需要的同学们要赶紧学。
知识阅读
软件推荐
更多 >-
1
 Win10访问局域网共享打印机提示无法找到打印机怎么办?
Win10访问局域网共享打印机提示无法找到打印机怎么办?2015-06-24
-
2
怎么查看Win10启动方式是UEFI还是Legacy BIOS?
-
3
升级win10后浏览器不能上网怎么办 升win10后浏览器无法上网解决办法
-
4
简单一步去除Win10任务栏的搜索和多任务按钮
-
5
win10如何玩英雄联盟?win10玩英雄联盟秒退的解决办法!
-
6
UEFI启动和Win7/8/10快速启动的区别是什么?
-
7
win10发布者不受信任怎么办 win10如何取消阻止该发布者
-
8
升级win10后360浏览器上不了网解决方法
-
9
怎么清理Win10应用商店缓存文件?
-
10
怎么清除Win10运行中的使用记录?教你清除win10运行中的记录