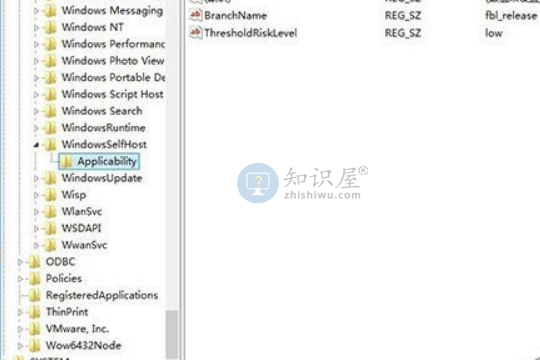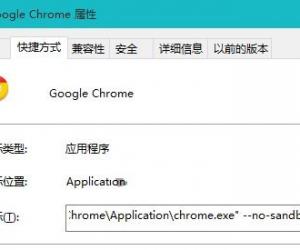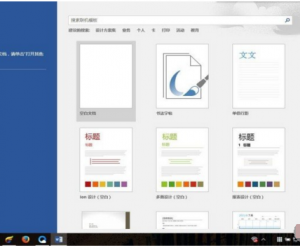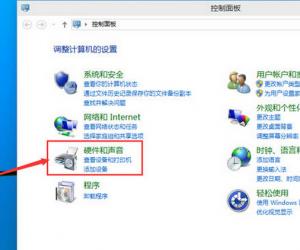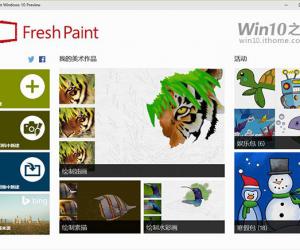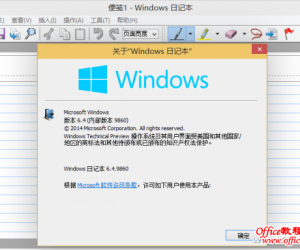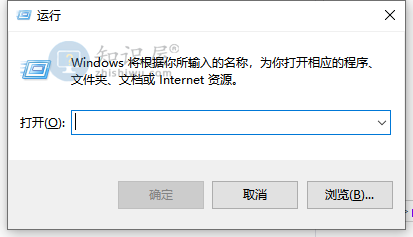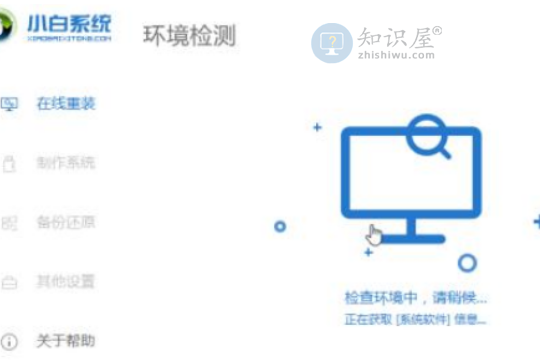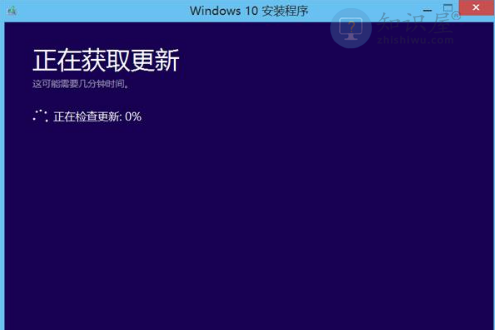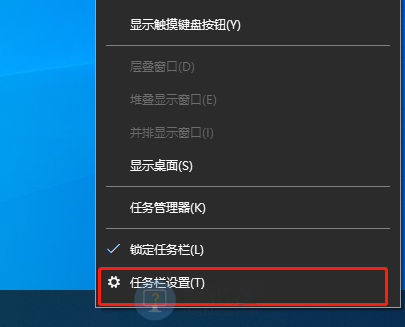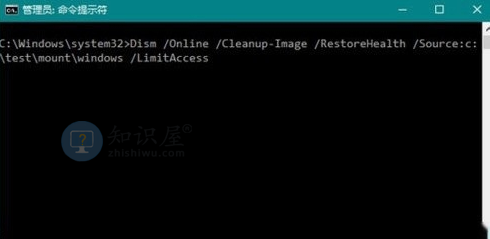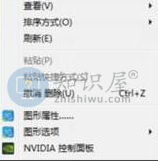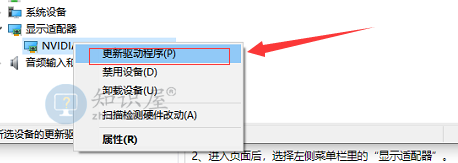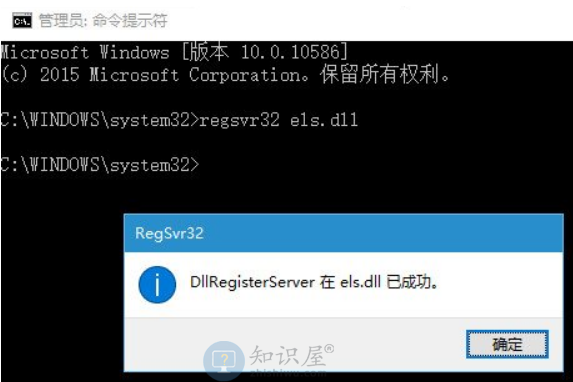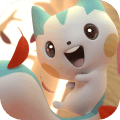window10镜像安装详细教程 镜像安装方法
发布时间:2020-11-03 17:25作者:知识猿
升级了win10系统的朋友大多是通过微软提供的一年免费升级的,为了体验全新的win10正式系统,今天我们通过win10镜像文件来安装系统,那么window10镜像怎么安装吗?就此问题,下面小编跟大家介绍下win10镜像安装的详细步骤。
window10镜像怎么安装
1、在安装全新Windows操作系统之前,我们首先要解决的问题就是如何制作一个安装U盘(U盘容量最少为8GB)。
2、想要全新安装Windows 10操作系统的小伙伴们,直接在官网下载(微软官方原版镜像)安装盘制作工具,按提示操作即可。
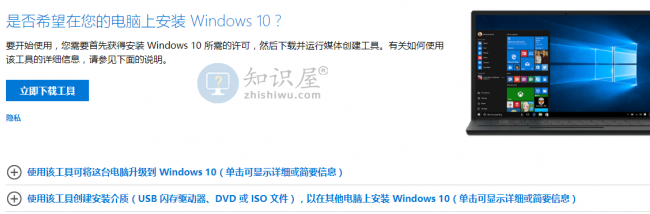
3、其他操作系统,下载对应的系统版本,再按照《小白U盘启动盘制作和使用教程》介绍的方式,制作安装U盘。
4、把安装盘插到电脑的USB接口上(如果是台式机,尽量直接插在主板的接口上,机箱面板引出的USB有的时候会有供电问题),开机,按下品牌机/品牌主板/笔记本电脑的引导快捷键,选择U盘启动就行了。
现在就正式进入Windows的安装过程
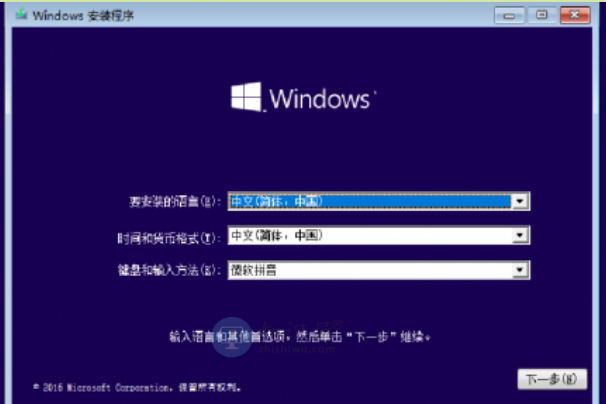
1、在选择“现在安装”Windows后,会出现是否输入安装密钥的提示(根据Windows版本不同和启动盘制作的方式不同,有可能没有此项),忽略或输入准备好的密钥,进入下一步
2、至于微软的服务条款,直接勾选进入下一步。选择下面的“自定义:仅安装Windows(高级)”
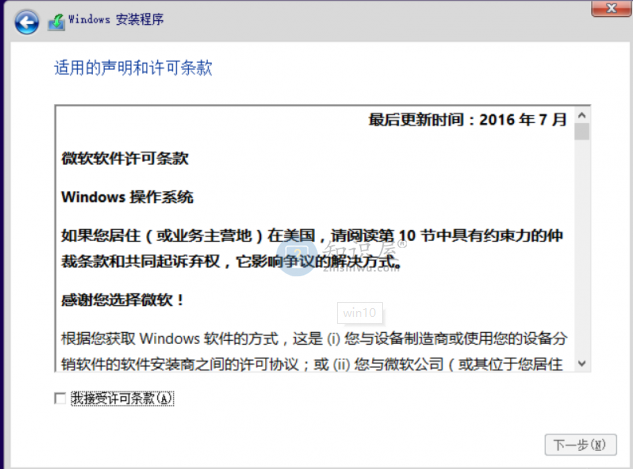
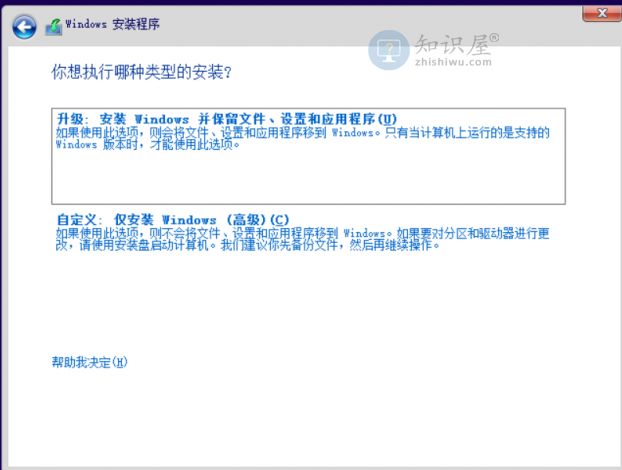
3、接下来就是选择安装位置和对磁盘进行分区的操作了,大家可以在此处把硬盘划分出多个分区(建议给C盘划分出最少60GB的空间),
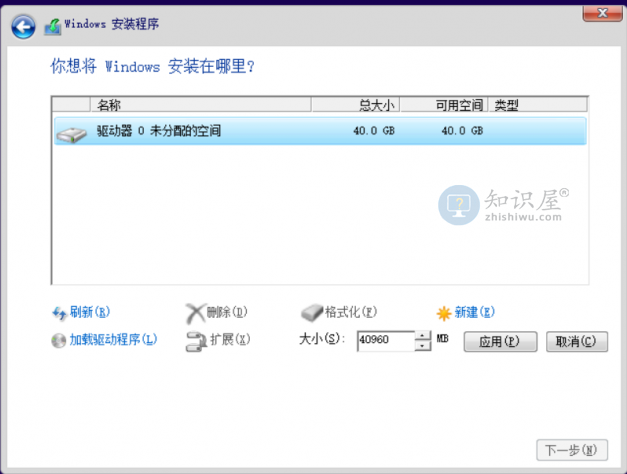
4、看到系统内显示出磁盘分区是整数,点击“新建”后数据准确的数值就行了。
5、现在就是等待时间,Windows会将安装文件解压缩到磁盘上,此处不需要我们干预,结束后电脑会自动重启,进入Windows安装完成前的设置流程。

6、在等待微软黑屏画完圈圈,为电脑硬件加载部分硬件驱动程序之后,下面就开始完成前的最后一步,Windows的基础设置。看到下面这张图的时候可千万不要觉得麻烦,直接点选“使用快速设置”,这样等于把所有的个人隐私交给了微软。
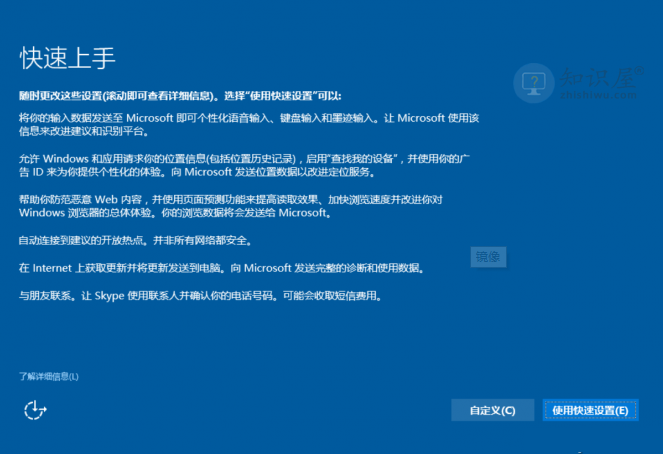
7、如果不是特别赶时间的话,用“自定义”根据自身需求,一项一项设置对应选项,也省的以后在Windows设置中没有头绪的乱翻关闭对应的隐私项目了,后面简单的个性化设置小编就不一一截图了,这样镜像设置就完成了呢。
知识阅读
软件推荐
更多 >-
1
 Win10访问局域网共享打印机提示无法找到打印机怎么办?
Win10访问局域网共享打印机提示无法找到打印机怎么办?2015-06-24
-
2
怎么查看Win10启动方式是UEFI还是Legacy BIOS?
-
3
升级win10后浏览器不能上网怎么办 升win10后浏览器无法上网解决办法
-
4
简单一步去除Win10任务栏的搜索和多任务按钮
-
5
win10如何玩英雄联盟?win10玩英雄联盟秒退的解决办法!
-
6
UEFI启动和Win7/8/10快速启动的区别是什么?
-
7
win10发布者不受信任怎么办 win10如何取消阻止该发布者
-
8
升级win10后360浏览器上不了网解决方法
-
9
怎么清理Win10应用商店缓存文件?
-
10
怎么清除Win10运行中的使用记录?教你清除win10运行中的记录