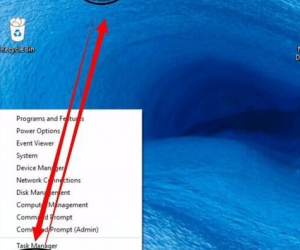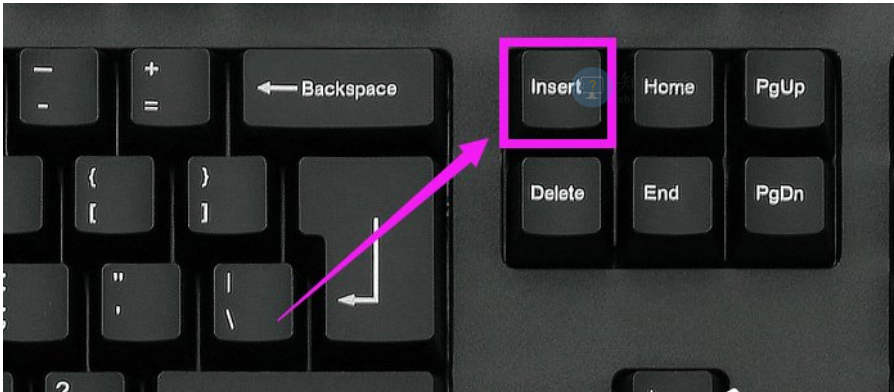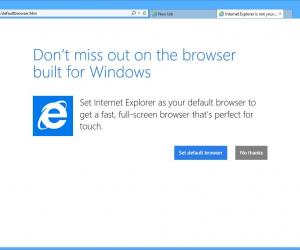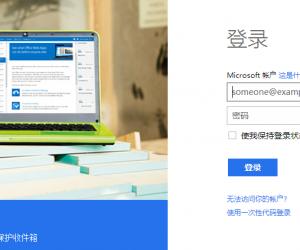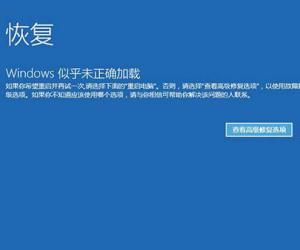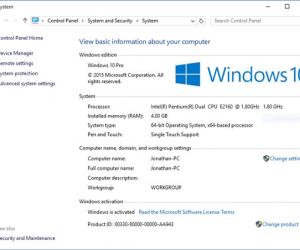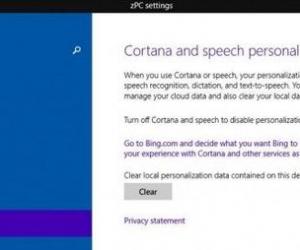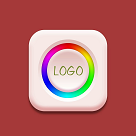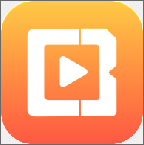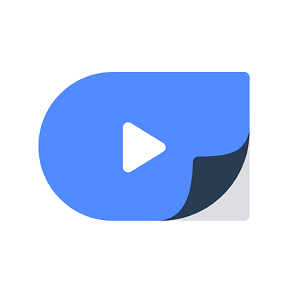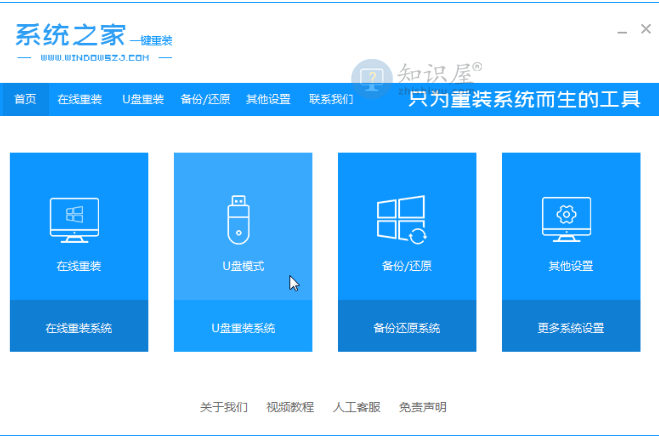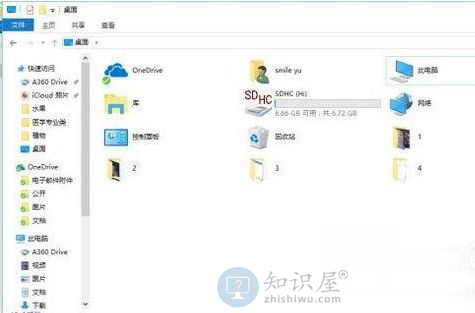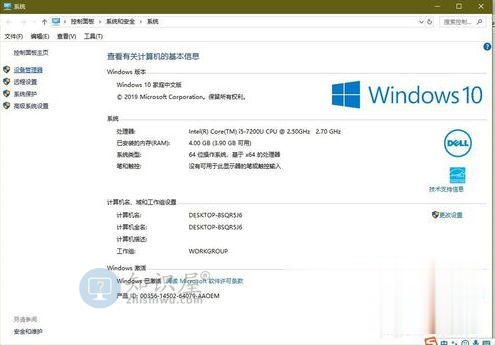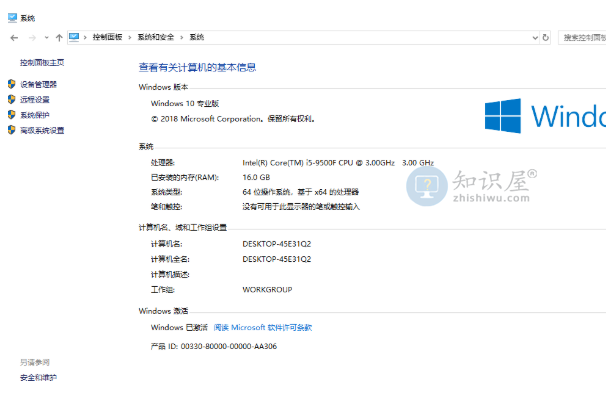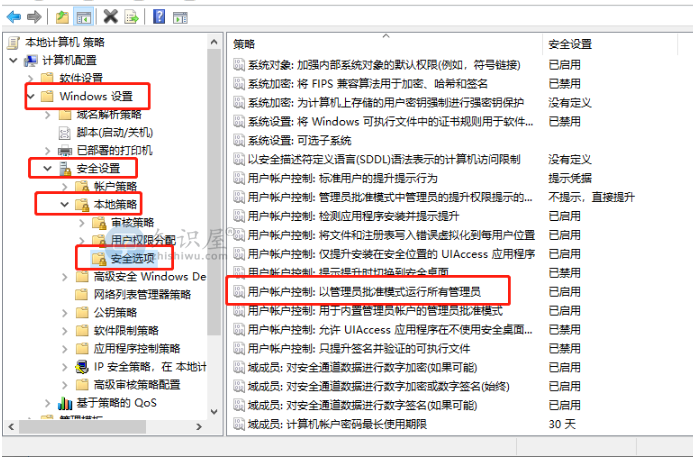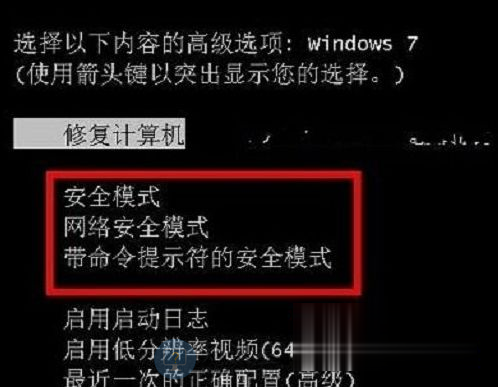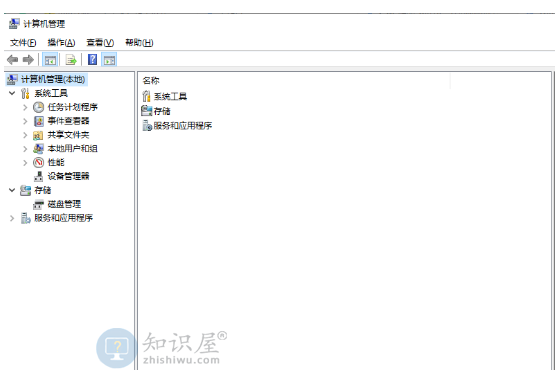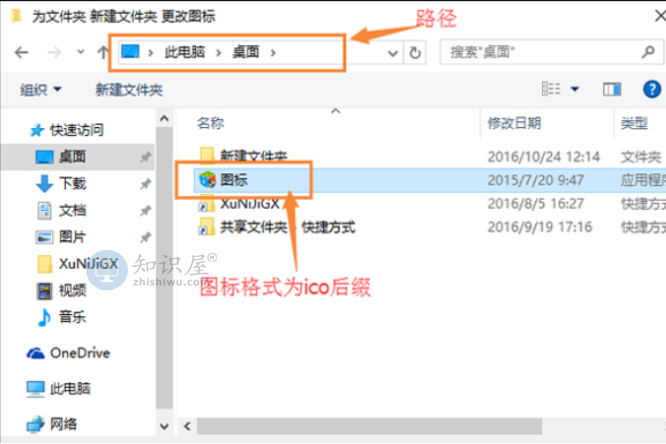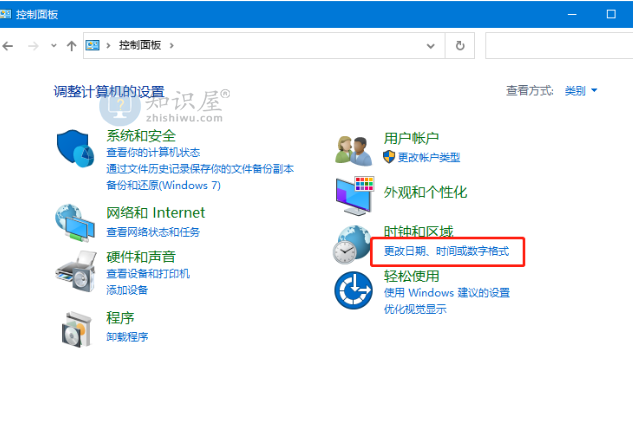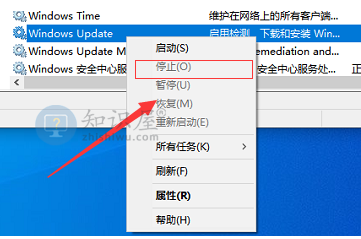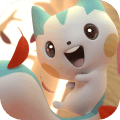win10误删efi启动项无法开机怎么解决
发表时间:2020-11-12 17:17来源:网络发布:小屋
win10误删efi启动项无法开机怎么解决?win10系统,作为我们在日常生活中经常使用到的系统,因为win10系统与其他系统的操作差别较大,所以有部分用户发生因为操作不当而造成的故障,比如误删efi启动项无法开机就是其中的一种,针对这种现象,小编在这里给大家分享一个快速解决的技巧。
1、首先最直接的办法是将系统重装,重装前我们先准备好一个U盘,并提前在另一部电脑上下载好系统之家。
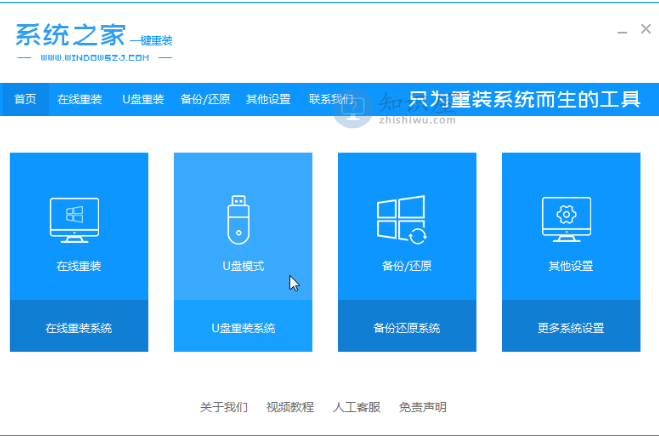
2、这时,我们可以开始制作U盘了。
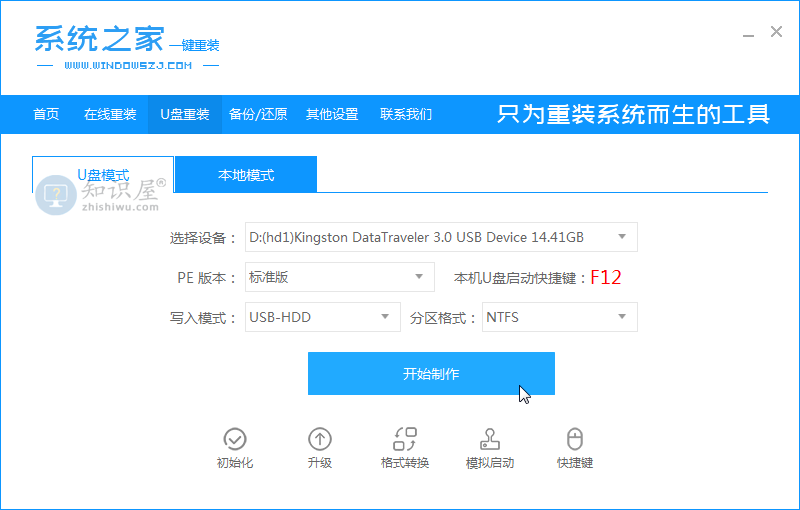
3、然后,我们可以重新下载我们想要的win10系统了。
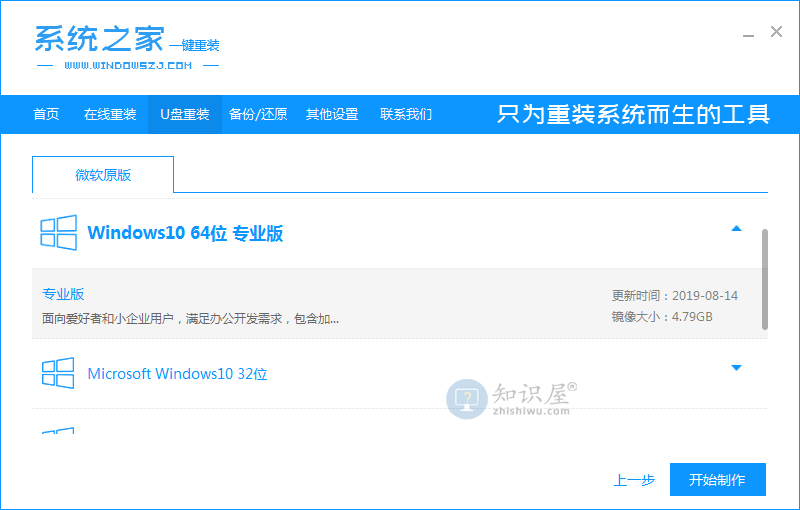
4、切记,在下载前先把要的文件单独备份好,不然会被格式化。
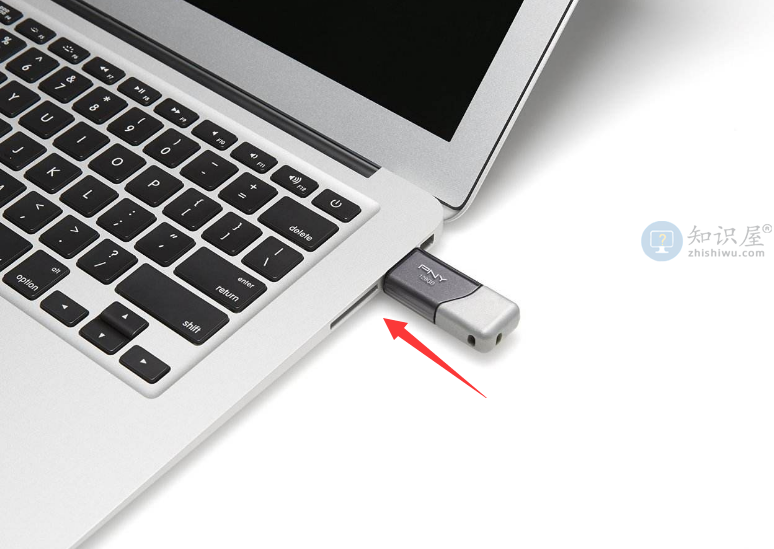
5、在前面步骤完成好后,我们就可以进行格式化了。
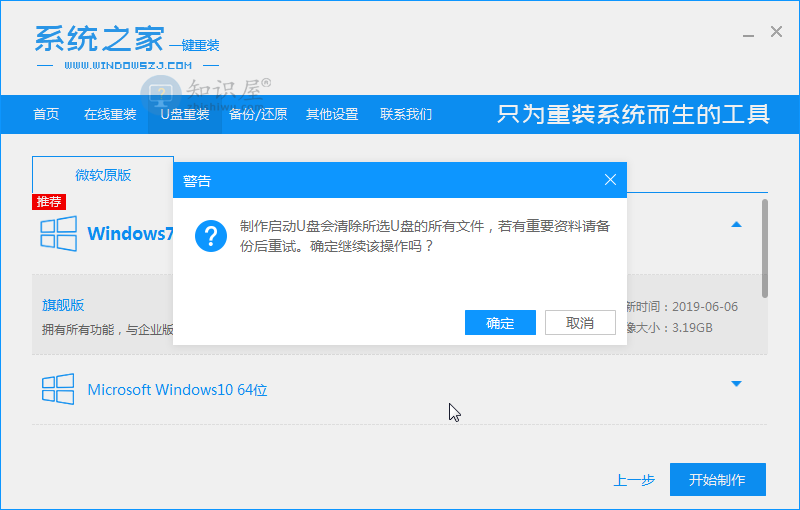
6、请耐心等待安装包和系统工具的下载。
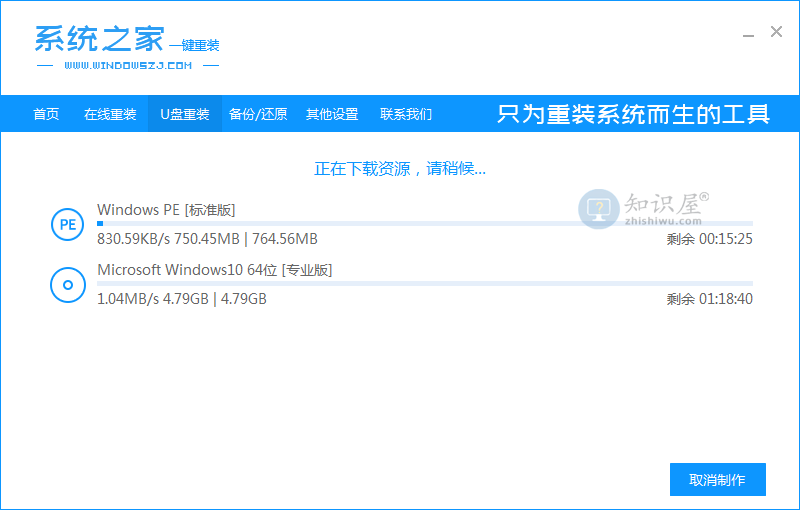
7、弹出U盘制作成功的提示后,我们点击“取消”。
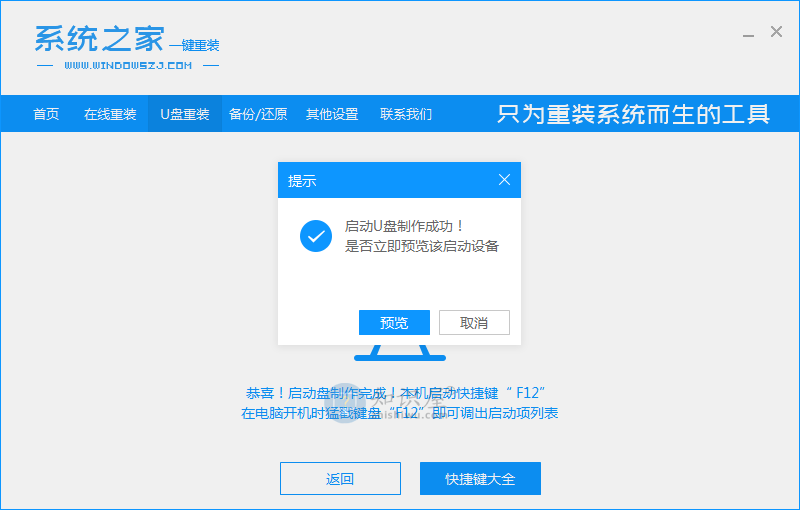
8、这时,我们可以拔掉U盘,并将其插到故障的电脑上了。
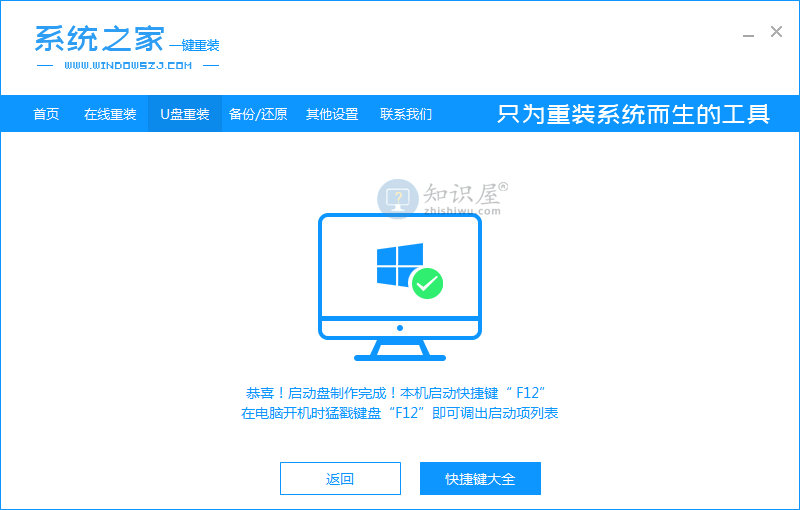
9、启动电脑的时候,可以按照上面的热键进行重启。
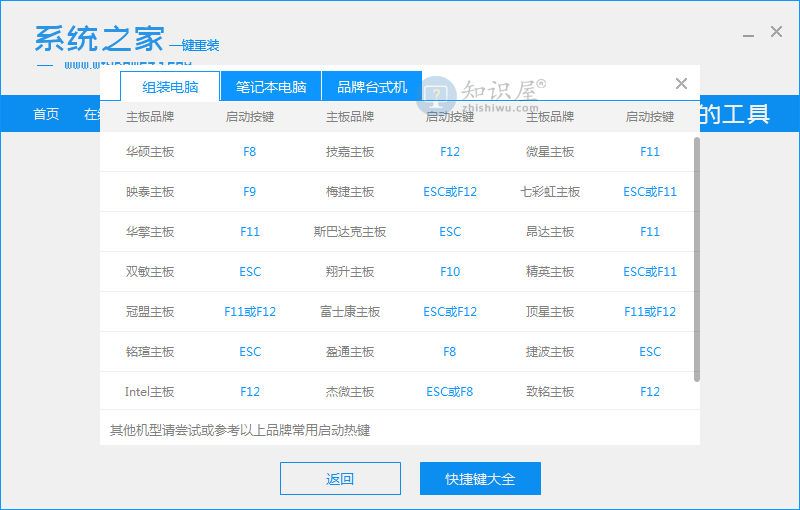
10、进入PE系统时,请选择第一个win10系统进入。
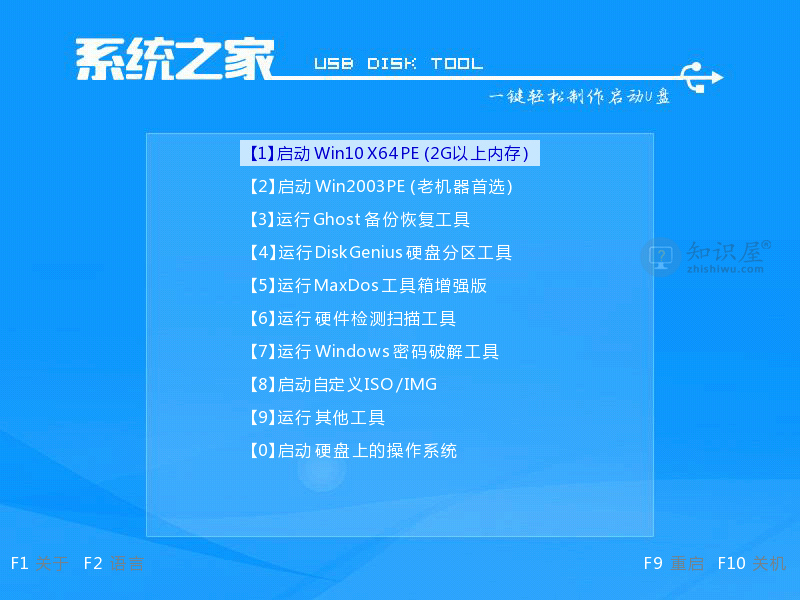
11、进入PE系统后,我们选择安装自己想要的win10系统。
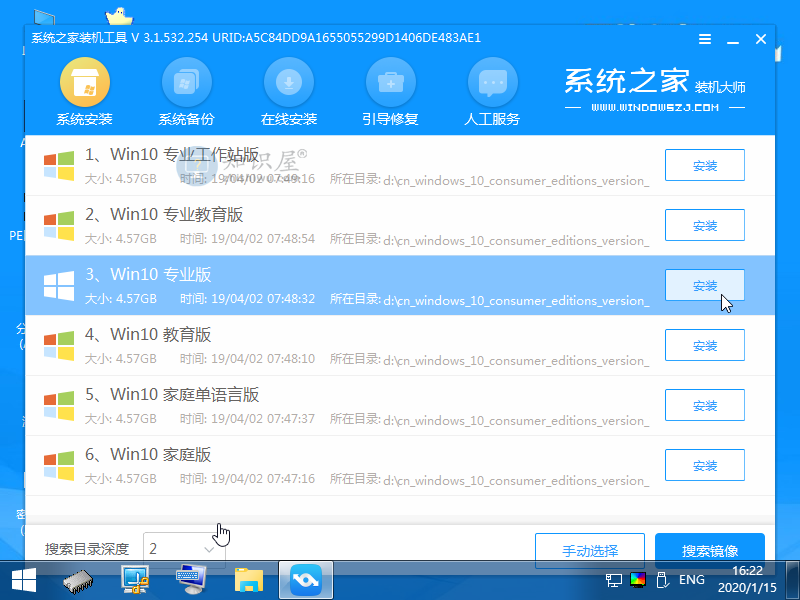
12、在前面的步骤准备的差不多的时候,我们就可以开始重装win10系统。
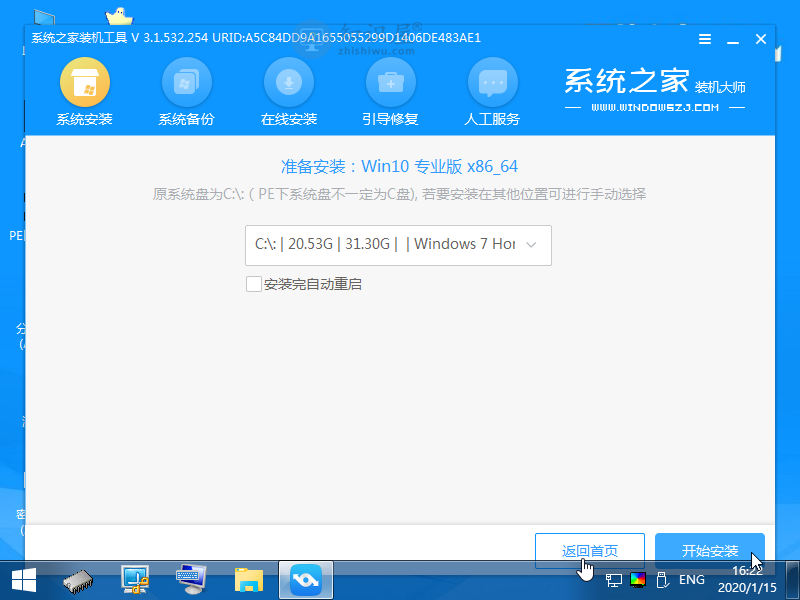
13、在等待win10系统安装成功后,我们就可以按照软件指示将电脑重启。
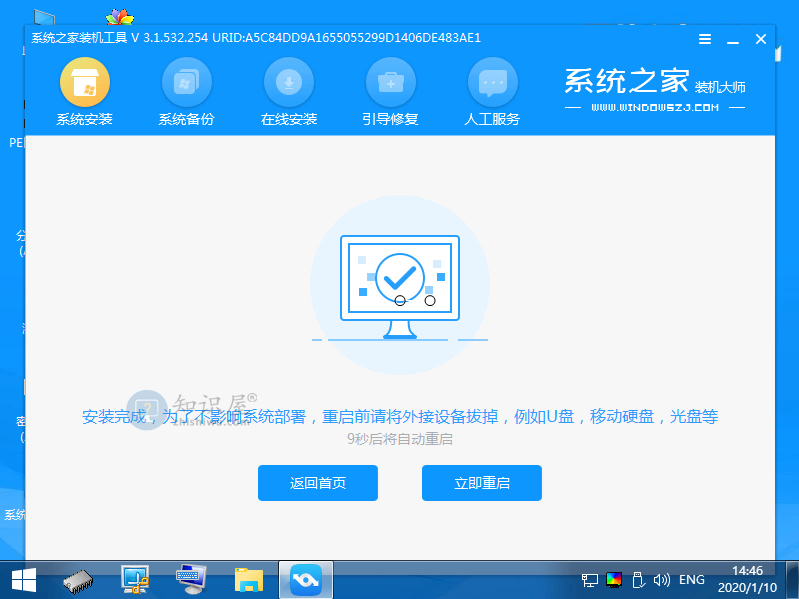
14、等到电脑重启完之后,我们就可以使用新的win10系统了,而问题也随之解决了。
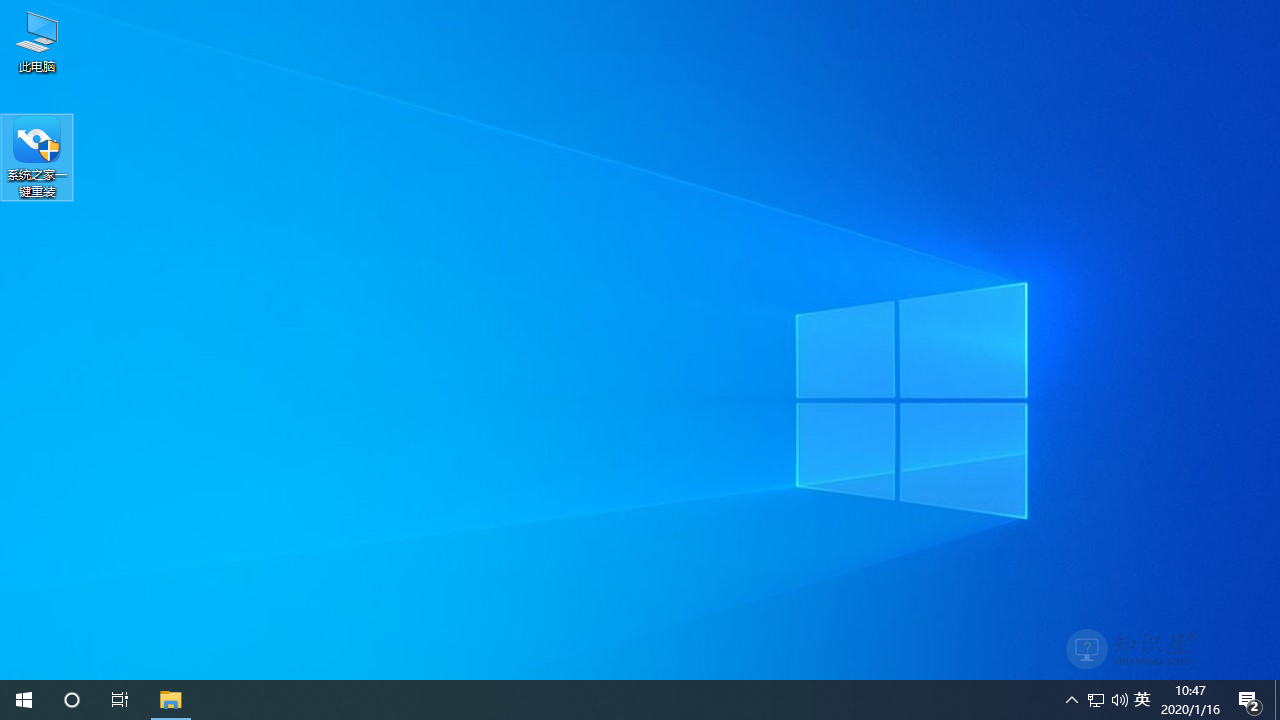
想要解决因系统而无法开机的问题,我们可以通过启动盘重装系统的方式进行,而要想快速的解决问题,我们可以通过下载系统之家软件,对系统进行重装。
下一篇:很抱歉没有了
知识阅读
软件推荐
更多 >-
1
 Win10访问局域网共享打印机提示无法找到打印机怎么办?
Win10访问局域网共享打印机提示无法找到打印机怎么办?2015-06-24
-
2
怎么查看Win10启动方式是UEFI还是Legacy BIOS?
-
3
升级win10后浏览器不能上网怎么办 升win10后浏览器无法上网解决办法
-
4
简单一步去除Win10任务栏的搜索和多任务按钮
-
5
win10如何玩英雄联盟?win10玩英雄联盟秒退的解决办法!
-
6
UEFI启动和Win7/8/10快速启动的区别是什么?
-
7
win10发布者不受信任怎么办 win10如何取消阻止该发布者
-
8
升级win10后360浏览器上不了网解决方法
-
9
怎么清理Win10应用商店缓存文件?
-
10
怎么清除Win10运行中的使用记录?教你清除win10运行中的记录