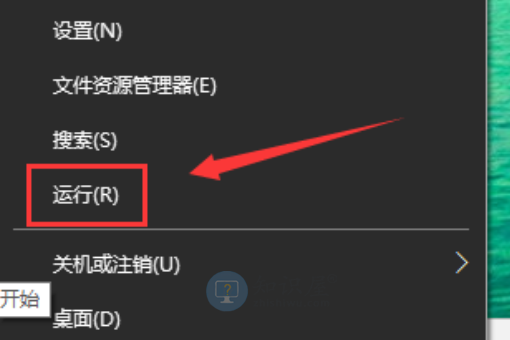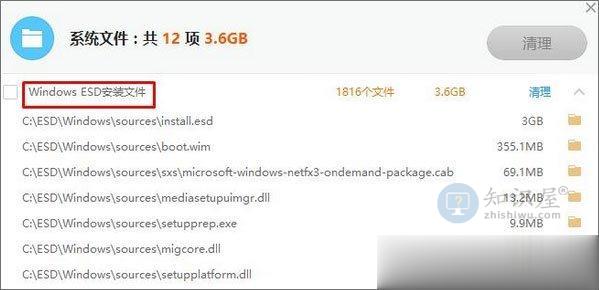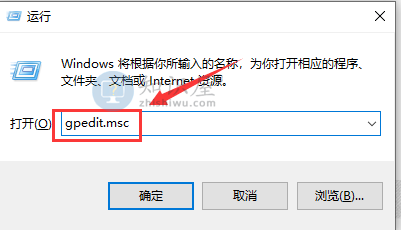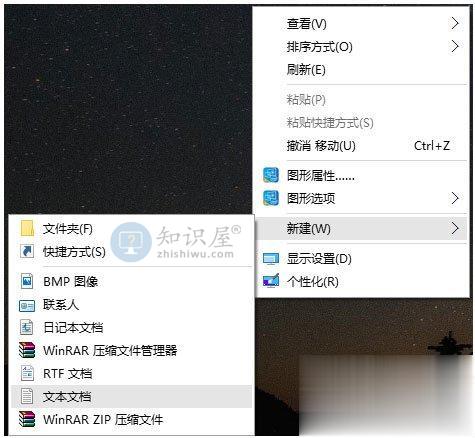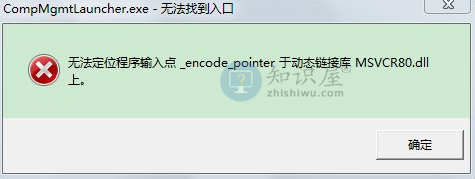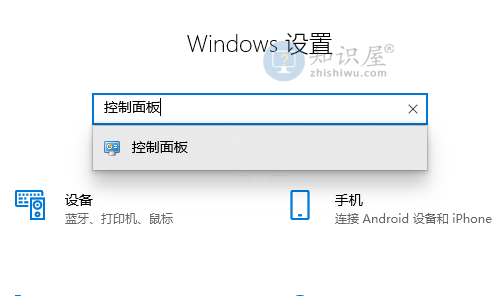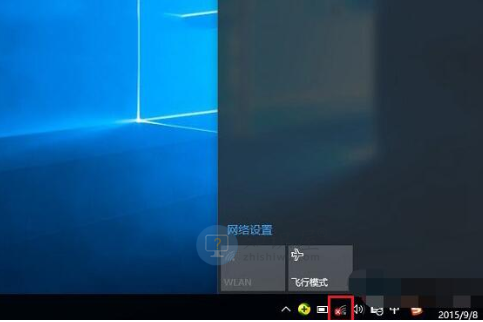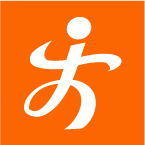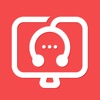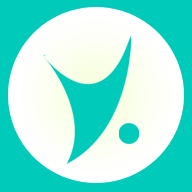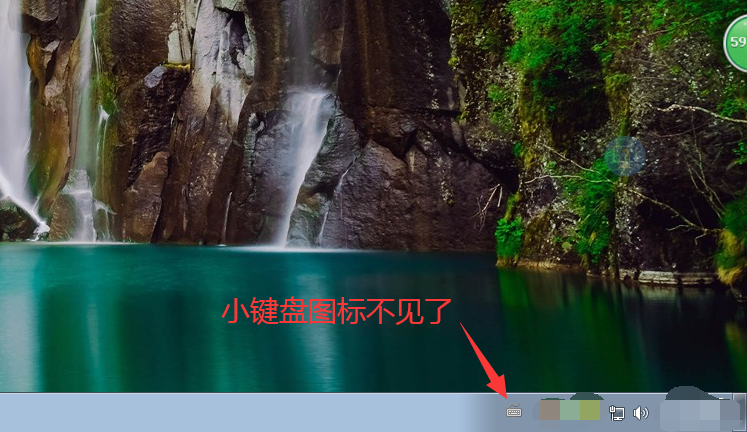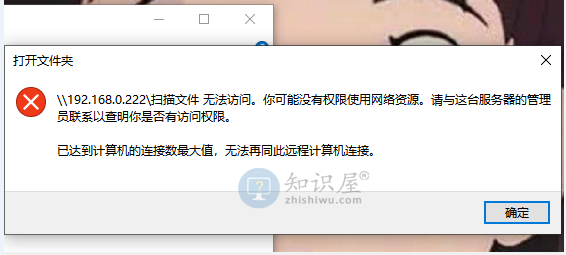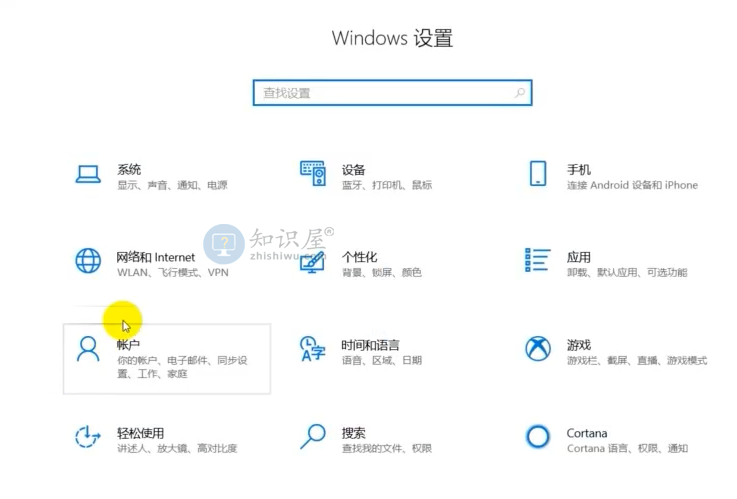怎么设置Win10启动项 Win10启动项设置方法
发表时间:2020-12-04 17:24来源:网络发布:小屋
相信大家都知道,更改启动项不仅可以加快电脑启动速度,还可以通过减少启动项来节省系统资源。那么,Win10的启动项怎么设置呢?接下来我们来看一下Win10启动项的设置方法介绍。
方法步骤。
方法一。
1.单击开始菜单。
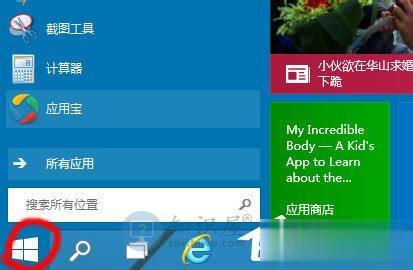
2.弹出输入框,输入msconfig命令,打开系统配置;
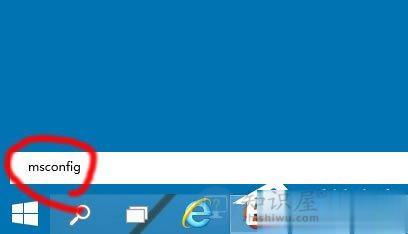
3.选择“开始”选项;
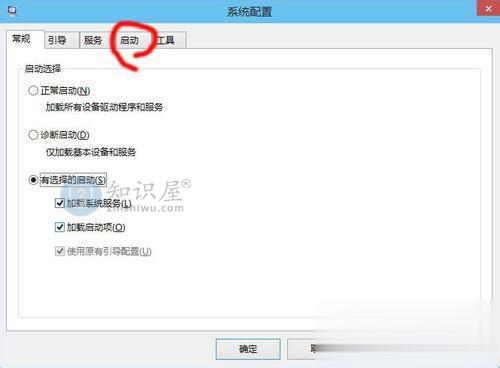
4.单击“打开任务管理器”;
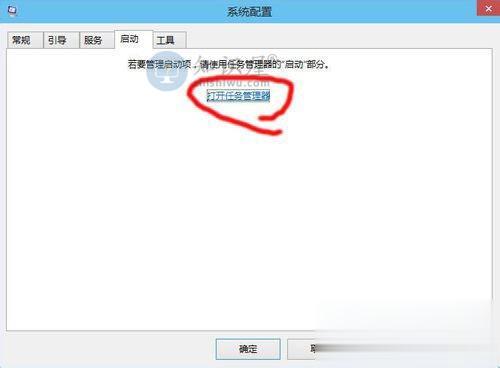
5.这时,任务管理器自动切换到“开始”选项页面;
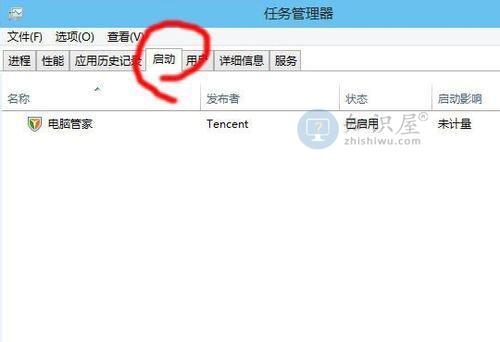
6.选择要禁用的程序,然后右键单击将其禁用。
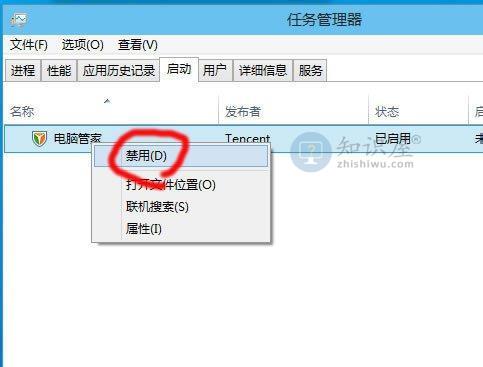
方法二。
现在电脑都配备了安全防护软件,借助其工具更加方便直观。
1、打开保护软件;
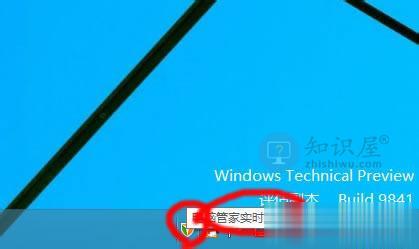
2.点击电脑加速;
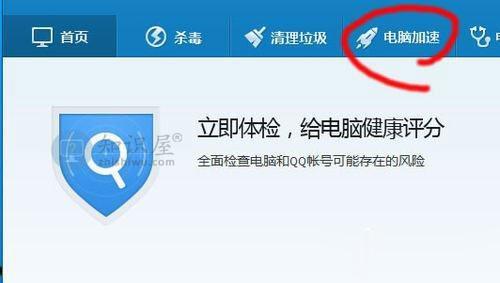
3.找到启动项目;
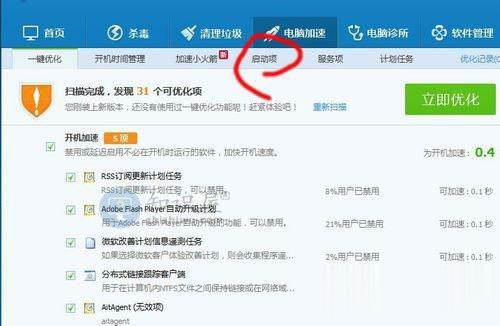
4.同样,选择您要禁用的程序,它将在保存设置后立即生效。但是运行的程序并没有关闭,但是重启后不会随系统自动运行。
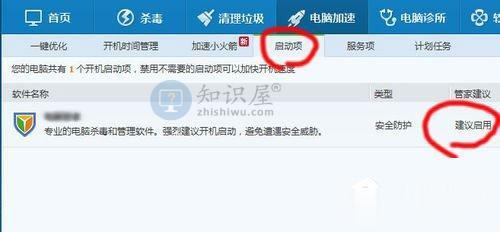
以上是Win10启动项设置方法的介绍。根据以上方法,Win10启动项目设置方便,电脑状态可以调整到最佳。
相关知识
软件推荐
更多 >-
1
 Win10访问局域网共享打印机提示无法找到打印机怎么办?
Win10访问局域网共享打印机提示无法找到打印机怎么办?2015-06-24
-
2
怎么查看Win10启动方式是UEFI还是Legacy BIOS?
-
3
升级win10后浏览器不能上网怎么办 升win10后浏览器无法上网解决办法
-
4
简单一步去除Win10任务栏的搜索和多任务按钮
-
5
win10如何玩英雄联盟?win10玩英雄联盟秒退的解决办法!
-
6
UEFI启动和Win7/8/10快速启动的区别是什么?
-
7
win10发布者不受信任怎么办 win10如何取消阻止该发布者
-
8
升级win10后360浏览器上不了网解决方法
-
9
怎么清理Win10应用商店缓存文件?
-
10
怎么清除Win10运行中的使用记录?教你清除win10运行中的记录