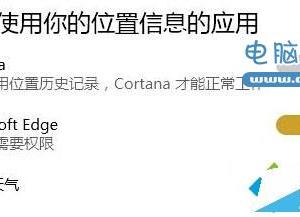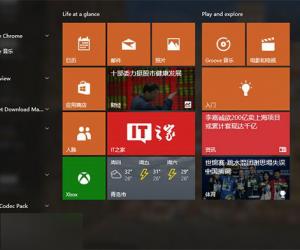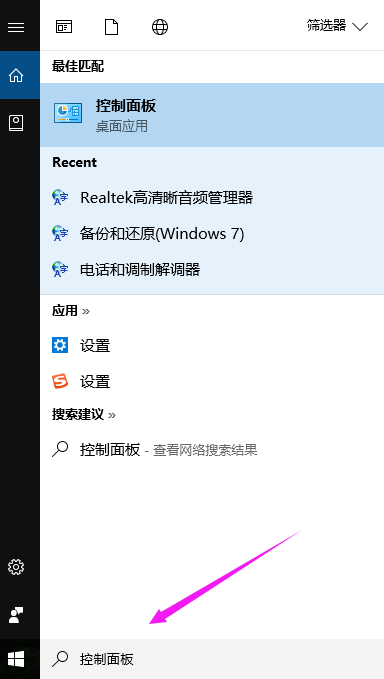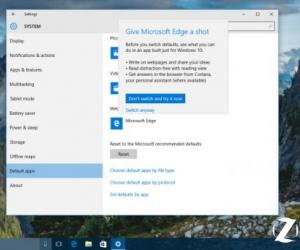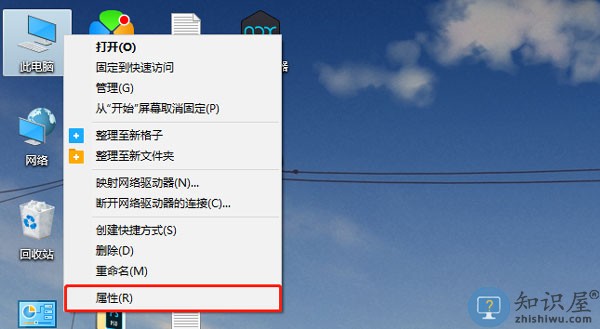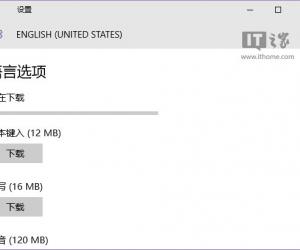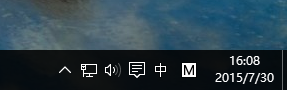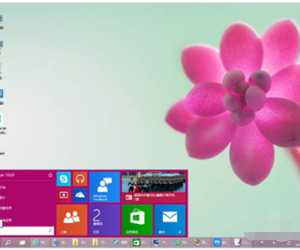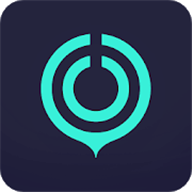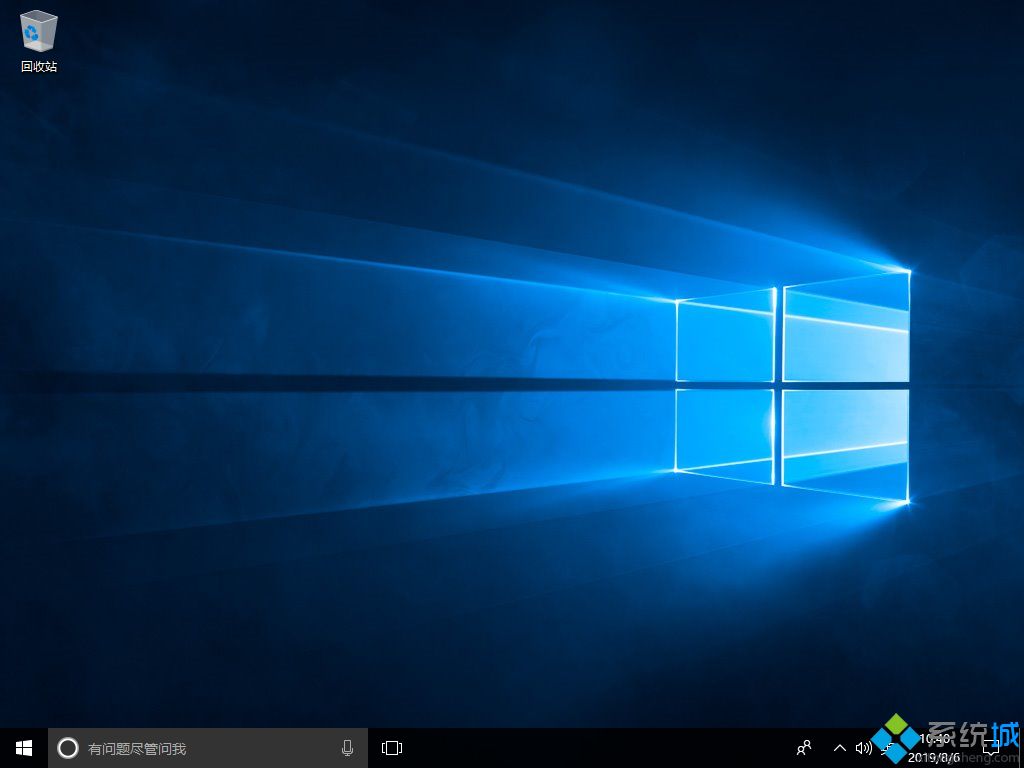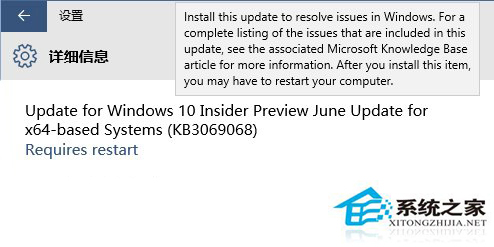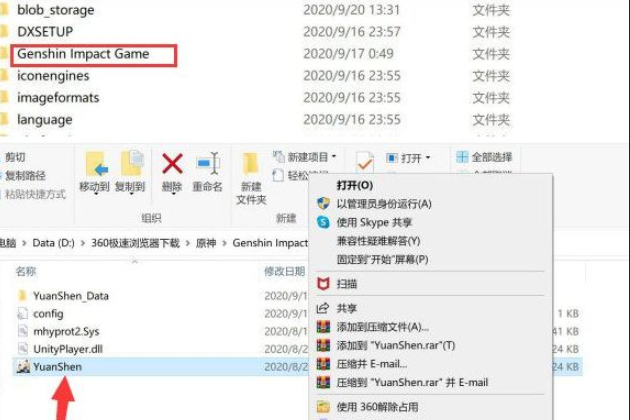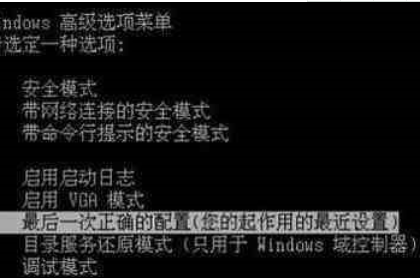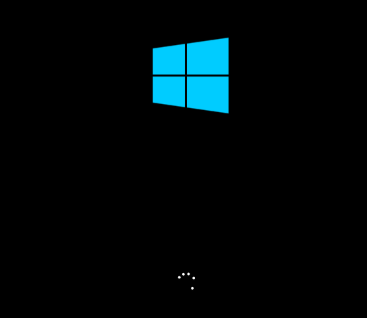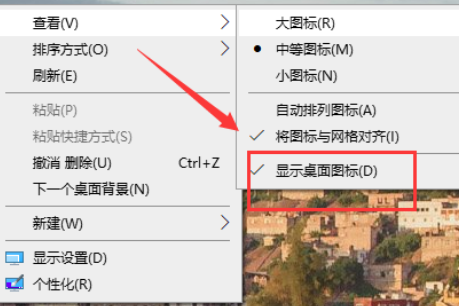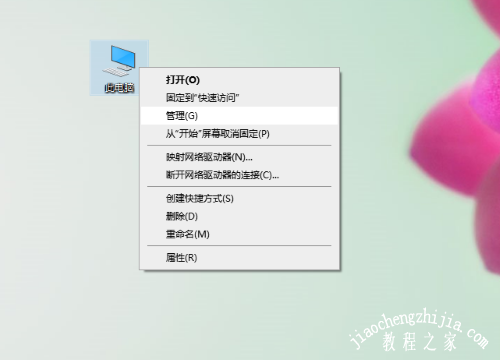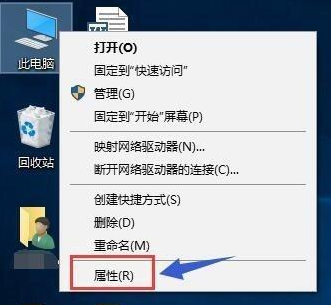win10系统192.168.1.1进不去怎么办?打开192.168.1.1方法
发表时间:2021-02-01 14:16来源:网络发布:小屋
可能很多使用过路由器的朋友都知道,想要到路由器后台进行设置,需要使用电脑或者手机登录路由器地址,但是很多朋友不知道win10系统192.168.1.1进不去怎么办。下面看看小编给出了win10系统192.168.1.1进不去的解决方法,一起来看看吧。
win10系统192.168.1.1进不去怎么办
1、首先192.168.1.1不是所有路由器通用的地址,具体的路由器地址可以在路由器背面查看,输入正确的地址才能进入。
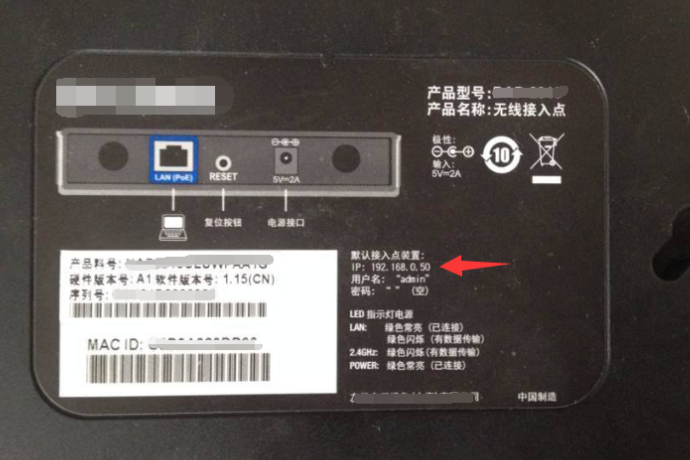
2、如果确定登录地址是192.168.1.1,那也有可能是IP冲突导致的。首先点击win10桌面左下角的开始菜单按钮,选择控制面板打开。
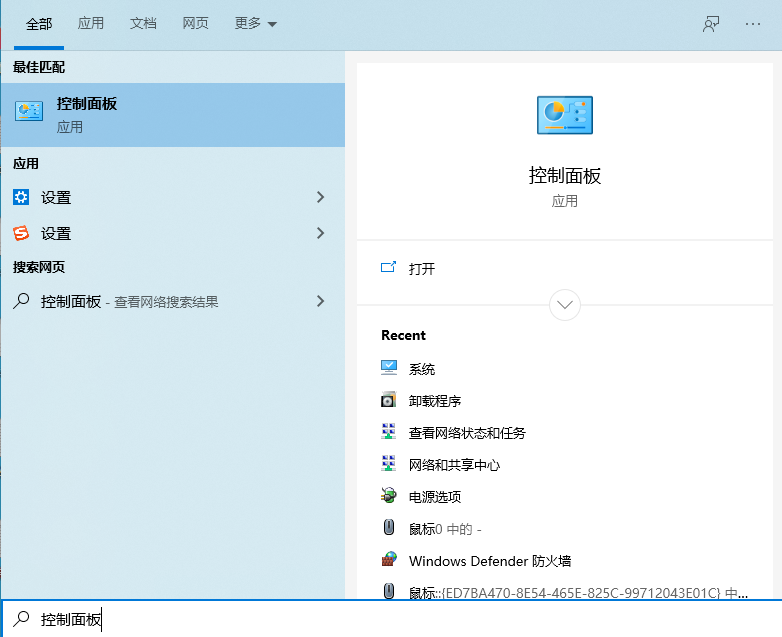
2、在控制面板里,点击“查看网络状态和任务”。
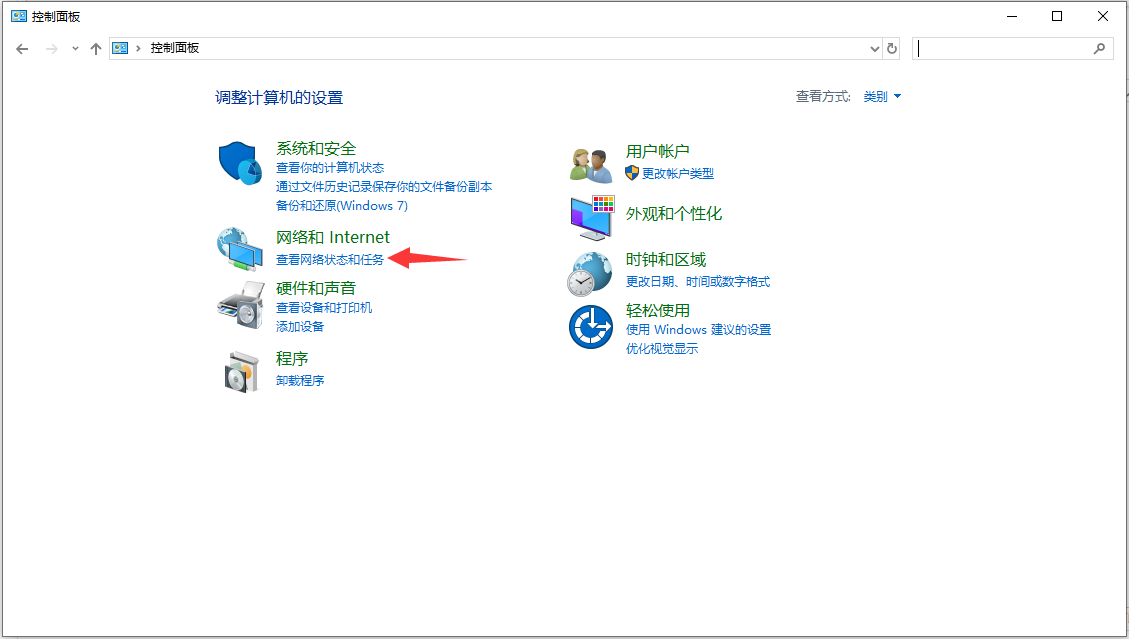
3、点击当前使用的网络。
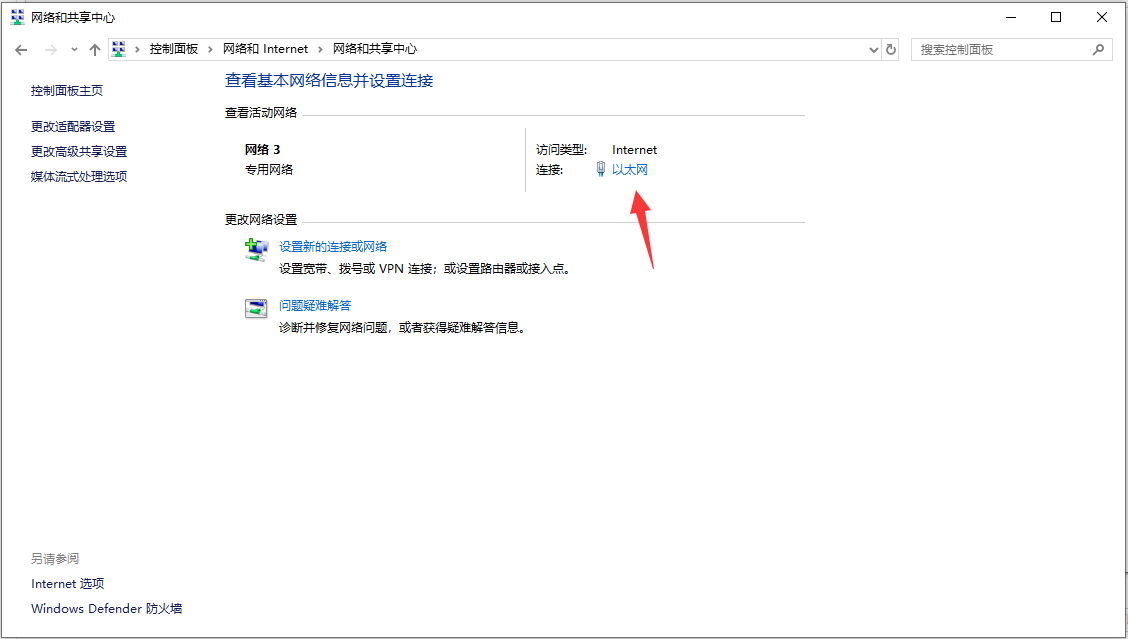
4、接着点击属性。
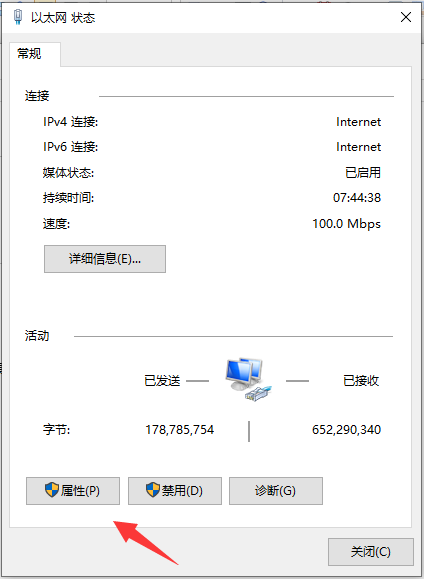
5、选到ipv4,再点击属性。
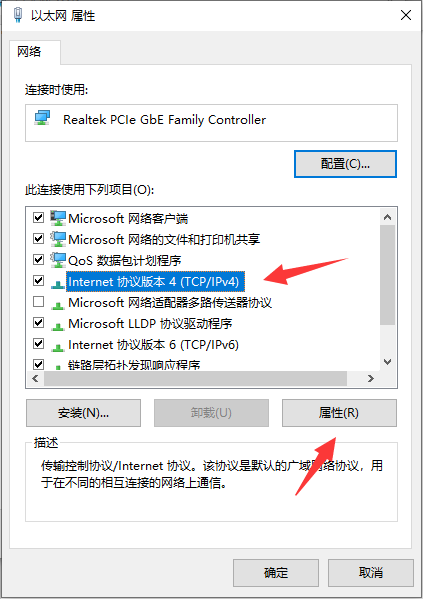
6、勾选“自动获取IP地址”和“自动获取DNS服务器地址”,然后点击确定,再次登录路由器地址就行了。
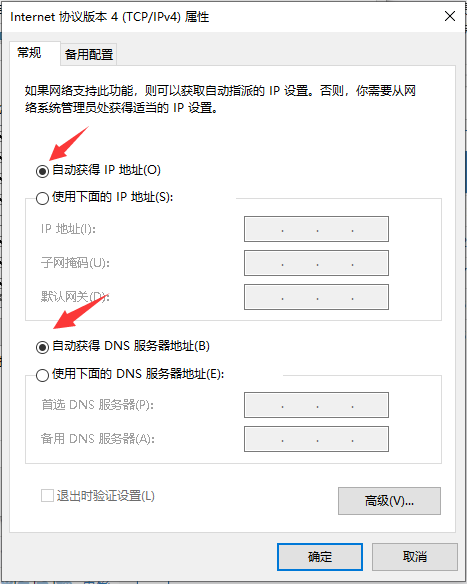
如果你使用win10系统无法登录192.168.1.1的话,可以参考上面的解决方法。
上一篇:win10系统桌面自动刷新闪屏怎么解决?win10闪屏解决方法
下一篇:很抱歉没有了
知识阅读
软件推荐
更多 >-
1
 Win10访问局域网共享打印机提示无法找到打印机怎么办?
Win10访问局域网共享打印机提示无法找到打印机怎么办?2015-06-24
-
2
怎么查看Win10启动方式是UEFI还是Legacy BIOS?
-
3
升级win10后浏览器不能上网怎么办 升win10后浏览器无法上网解决办法
-
4
简单一步去除Win10任务栏的搜索和多任务按钮
-
5
win10如何玩英雄联盟?win10玩英雄联盟秒退的解决办法!
-
6
UEFI启动和Win7/8/10快速启动的区别是什么?
-
7
win10发布者不受信任怎么办 win10如何取消阻止该发布者
-
8
升级win10后360浏览器上不了网解决方法
-
9
怎么清理Win10应用商店缓存文件?
-
10
怎么清除Win10运行中的使用记录?教你清除win10运行中的记录