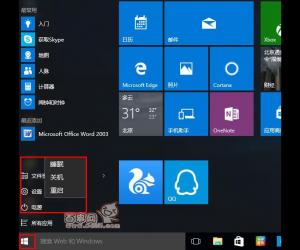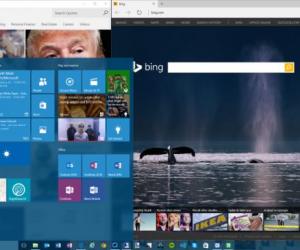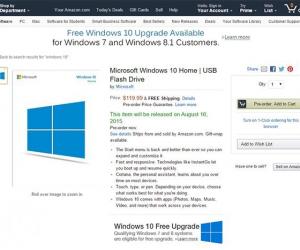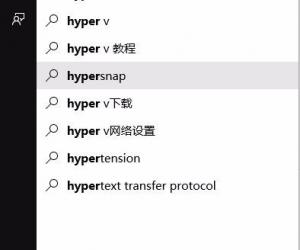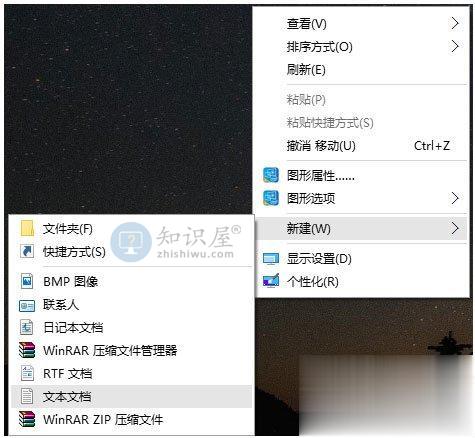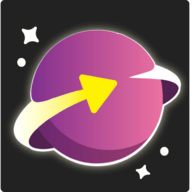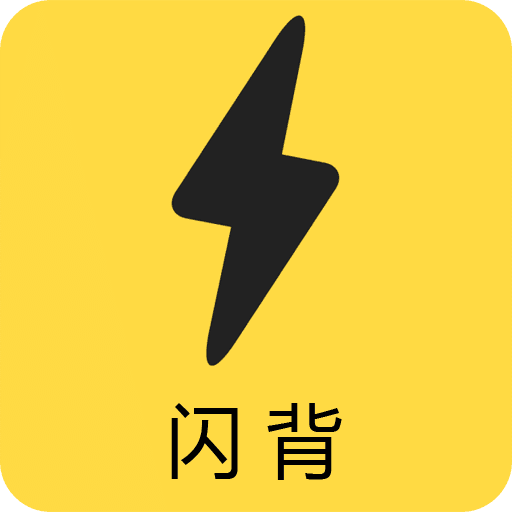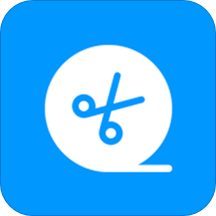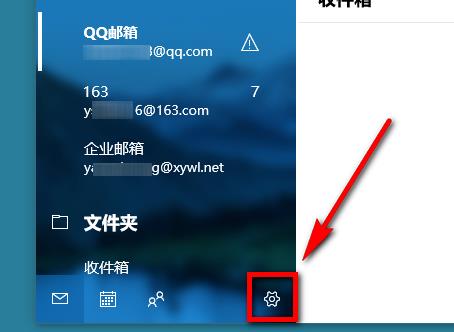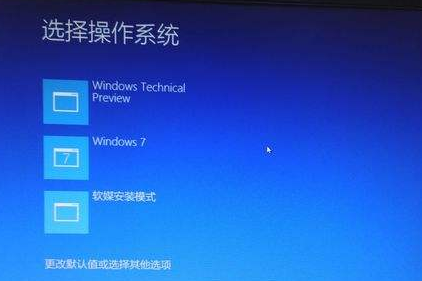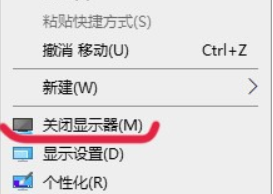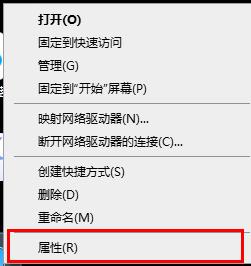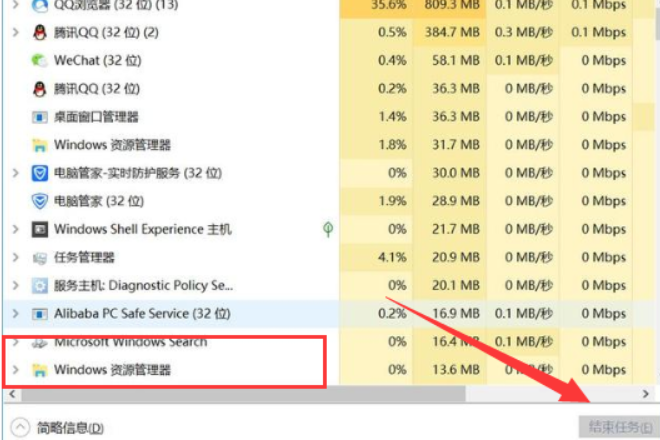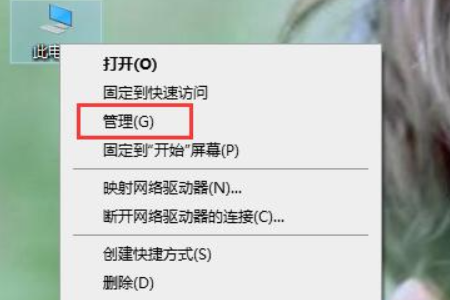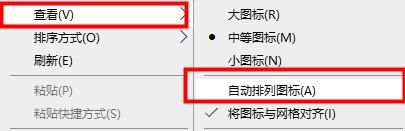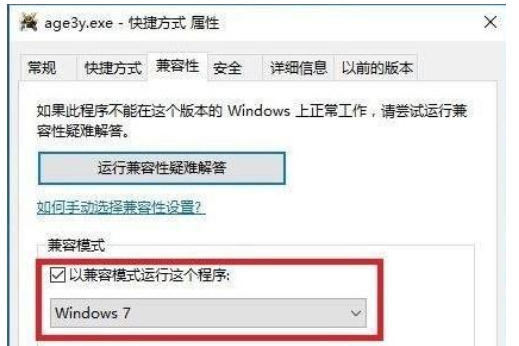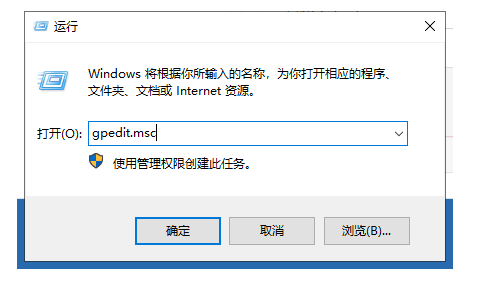怎么用U盘装win10?win10系统U盘安装方法
发表时间:2021-02-05 11:28来源:网络发布:小屋
win10系统以其稳定性和良好的兼容性一直深受大家的喜爱,很多小伙伴但是不知道如何用U盘装win10,今天小编带来了win10系统U盘安装教程,具体的解决方法下面一起来看看吧。
如何用U盘装win10
1、制作好的u盘启动盘插入电脑USB插口,然后开启电脑,待屏幕上出现开机画面后按快捷键进入到u启动主菜单页面,接着移动光标选择“【02】u启动WIN8 PE标准版(新机器)”,按回车键确认,如下图所示:
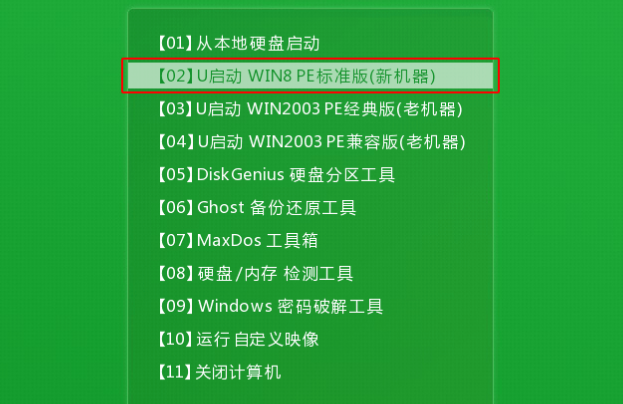
2、登录pe系统后,鼠标左键双击打开桌面上的u启动PE装机工具,然后在工具主窗口中点击“浏览”按钮,如下图所示:
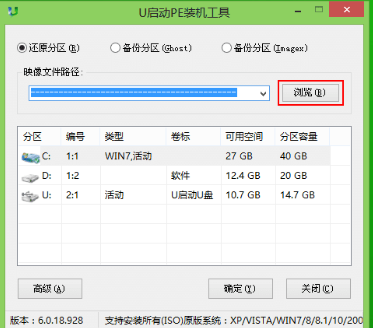
3、此时会弹出一个查找范围窗口,我们只需打开启动u盘,选中win10 iso系统镜像文件,点击“打开”按钮,如下图所示:
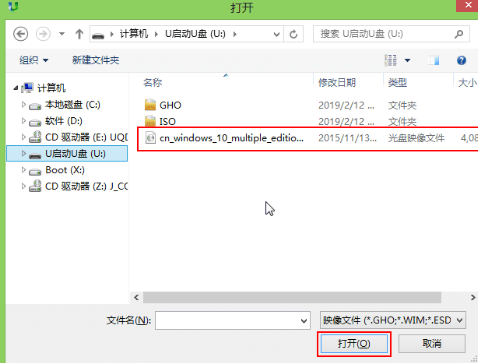
4、随后我们根据需要在映像文件路径下拉框中选择win10系统其中一个版本(这里,以win10系统专业版为例),接着在磁盘分区列表中选择C盘作为系统盘,然后点击“确定”按钮即可,如下图所示:
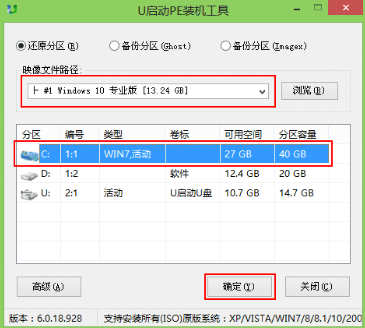
5、此时会弹出一个提示框,询问是否需执行还原操作,在这里建议默认设置,只需点击“确定”即可,如下图所示
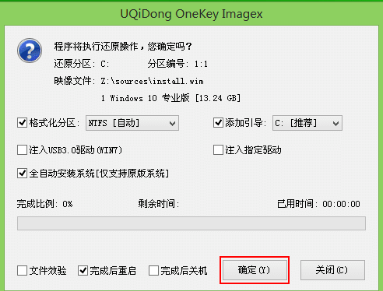
6、完成上述操作后,程序开始释放系统镜像文件。释放完成后,电脑会自动重启,继续余下的安装操作,我们只需耐心等待即可。
下一篇:很抱歉没有了
知识阅读
软件推荐
更多 >-
1
 Win10访问局域网共享打印机提示无法找到打印机怎么办?
Win10访问局域网共享打印机提示无法找到打印机怎么办?2015-06-24
-
2
怎么查看Win10启动方式是UEFI还是Legacy BIOS?
-
3
升级win10后浏览器不能上网怎么办 升win10后浏览器无法上网解决办法
-
4
简单一步去除Win10任务栏的搜索和多任务按钮
-
5
win10如何玩英雄联盟?win10玩英雄联盟秒退的解决办法!
-
6
UEFI启动和Win7/8/10快速启动的区别是什么?
-
7
win10发布者不受信任怎么办 win10如何取消阻止该发布者
-
8
升级win10后360浏览器上不了网解决方法
-
9
怎么清理Win10应用商店缓存文件?
-
10
怎么清除Win10运行中的使用记录?教你清除win10运行中的记录