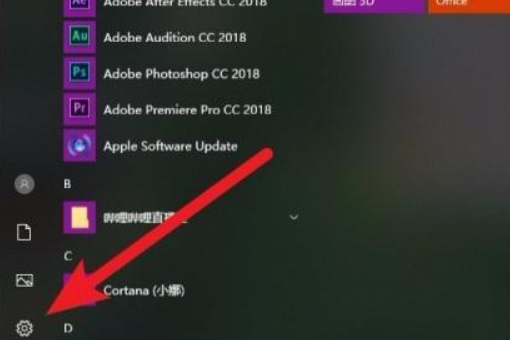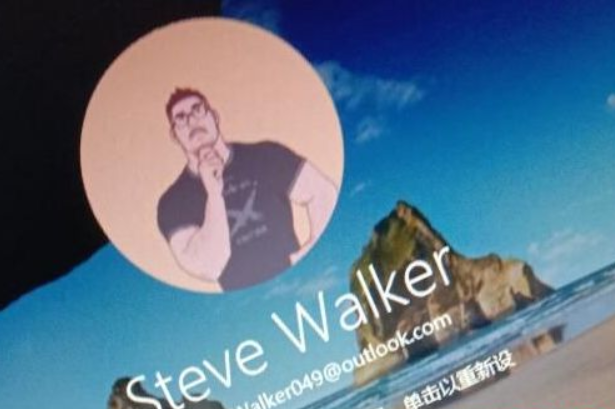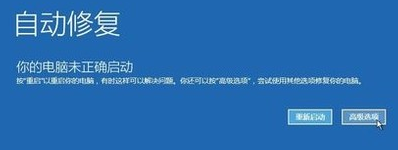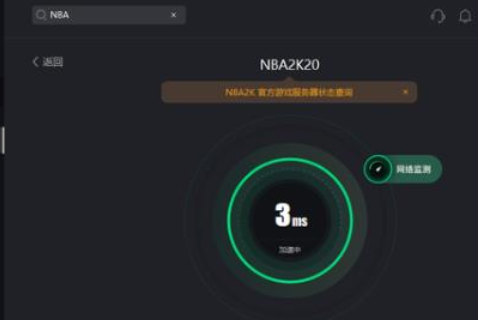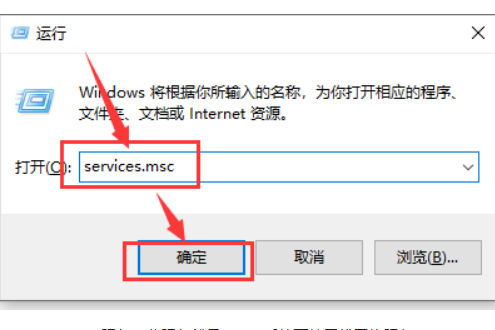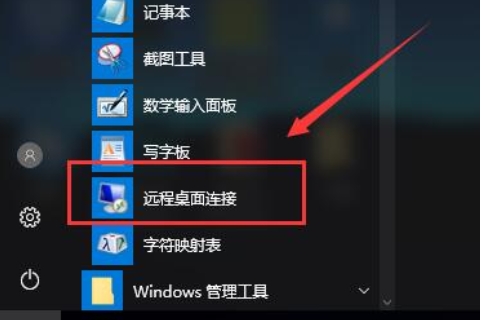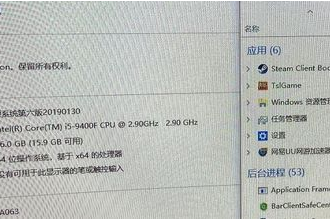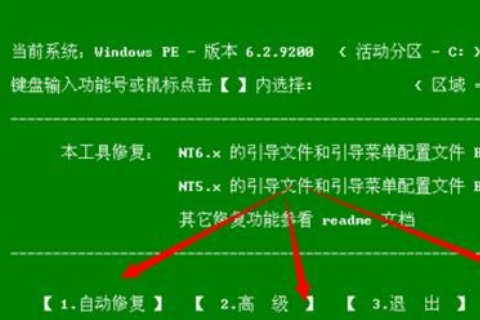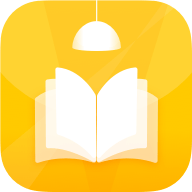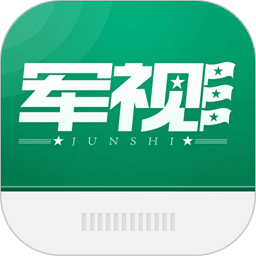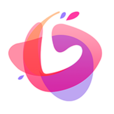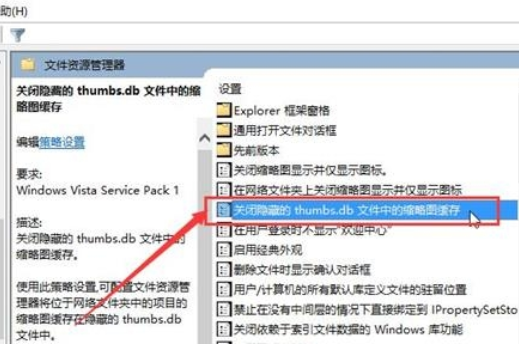Win10插入耳机麦克风未插入如何解决
发表时间:2021-02-18 10:27来源:网络发布:小屋
当电脑视频或语音通话时,都会用到耳机麦克风,但最近有不少win10系统的用户在插入耳机后,却发现打开声音时麦克风显示没有插入,遇到了这样的问题,如何解决Win10插入耳机麦克风显示没有插入的问题?对于win10插上耳机麦克风却显示没有插上这个问题,本文给大家详细的解释一下。
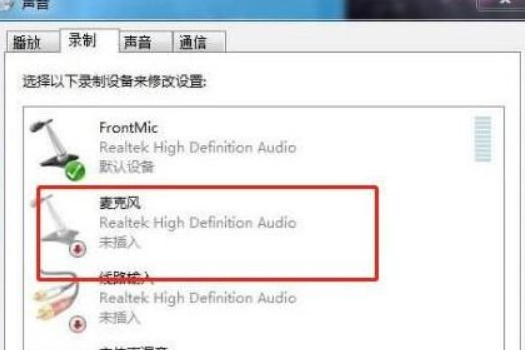
Win10插入耳机麦克风未插入如何解决:
首先Windows10系统一般不设置插入式耳机,不显示设备。当插入话筒时,Windows10系统显示未插入。
点击系统桌面左下方的“开始”按钮,在“设置”按钮上设置图标。
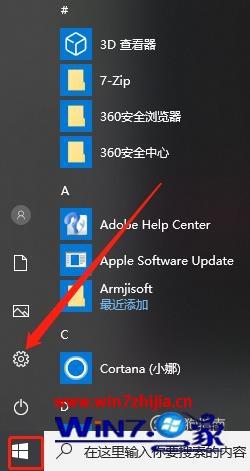
在控制面板中,我们将视图修改为选择“Realtek”的“Realtek”—“高清晰音频管理器”,如下图所示。

打开Realtek高清晰度音频管理器,点击“选项”。
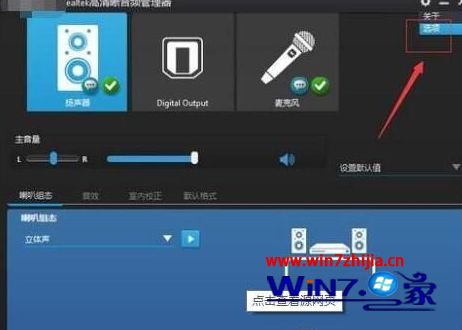
在设备高级设置窗口中,我们可以看到,播放设备的默认选项是,当插入前置耳机设备时,点击后置输出设备静音。
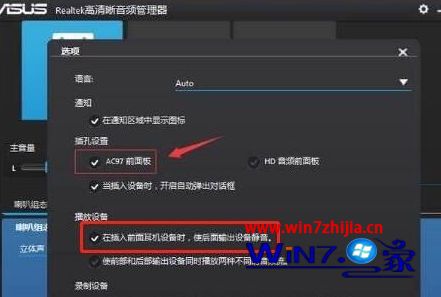
让前面和后面的输出设备同时回放两个不同的音频流,再次点击:OK。
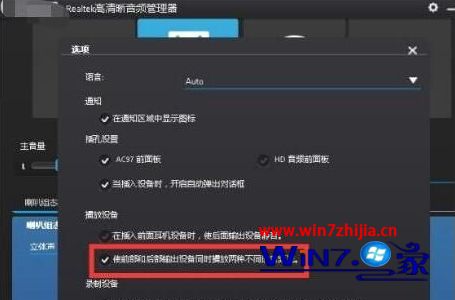
打开声音-播放窗口,就可以看到耳机已经在窗口里了!
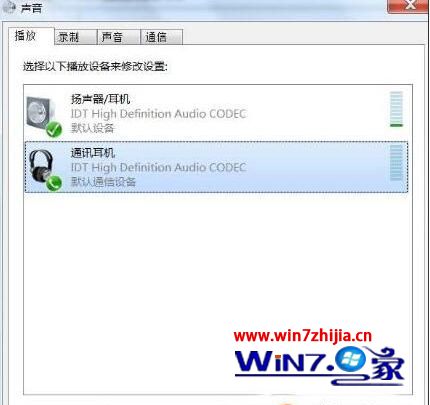
接下来在Realtek高清晰音频管理窗口,点击前面面板的麦克风接口。

九,在弹出的对话框中,应该确认该设备是插入的,因为插入的设备是耳机,而非麦克风。

点击“麦克风”,然后再点击:“OK”,您就可以在Realtek高清晰音频管理器中看到设备麦克风。

在声音记录栏中,还可以看到正在显示的麦克风的设备。
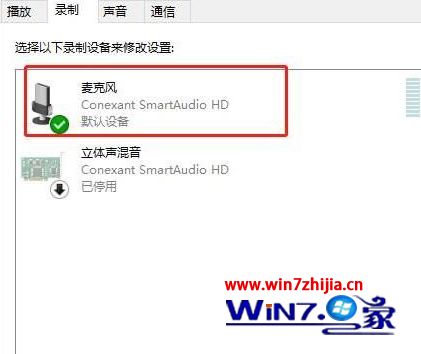
按照以上的修复步骤,操作完成后麦克风就可以正常使用了,如果还不能,则需要检查您的耳机,以及计算机上的耳机插孔是否正常。它非常重要。
上面就是Win10插入耳机麦克风的显示问题如何解决的介绍,有遇到类似问题的用户可以按照上面的方法解决。
下一篇:很抱歉没有了
相关知识
软件推荐
更多 >-
1
 Win10访问局域网共享打印机提示无法找到打印机怎么办?
Win10访问局域网共享打印机提示无法找到打印机怎么办?2015-06-24
-
2
怎么查看Win10启动方式是UEFI还是Legacy BIOS?
-
3
升级win10后浏览器不能上网怎么办 升win10后浏览器无法上网解决办法
-
4
简单一步去除Win10任务栏的搜索和多任务按钮
-
5
win10如何玩英雄联盟?win10玩英雄联盟秒退的解决办法!
-
6
UEFI启动和Win7/8/10快速启动的区别是什么?
-
7
win10发布者不受信任怎么办 win10如何取消阻止该发布者
-
8
升级win10后360浏览器上不了网解决方法
-
9
怎么清理Win10应用商店缓存文件?
-
10
怎么清除Win10运行中的使用记录?教你清除win10运行中的记录