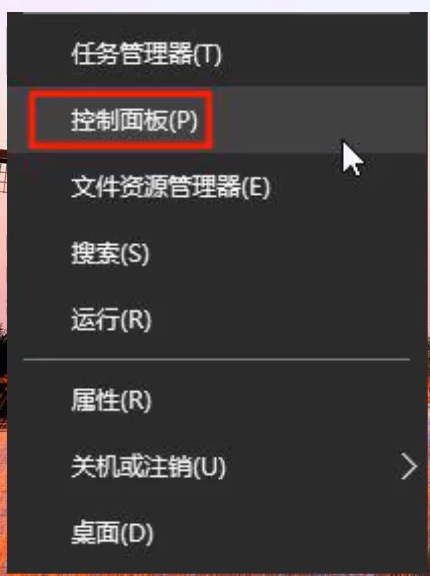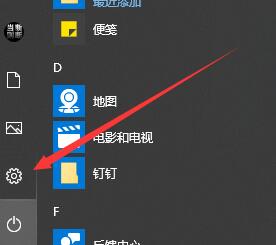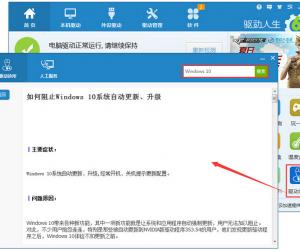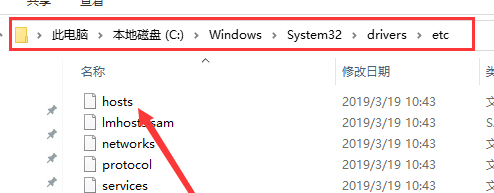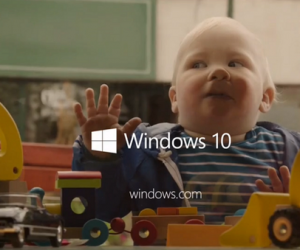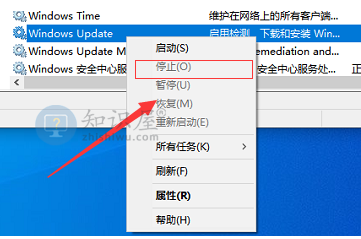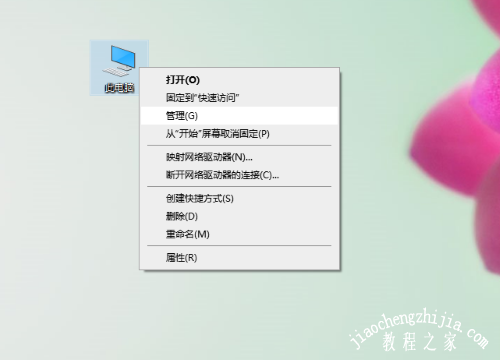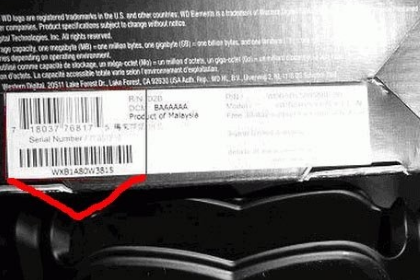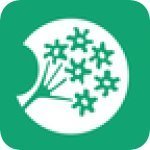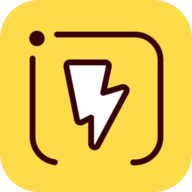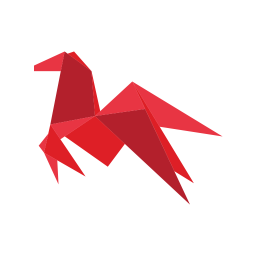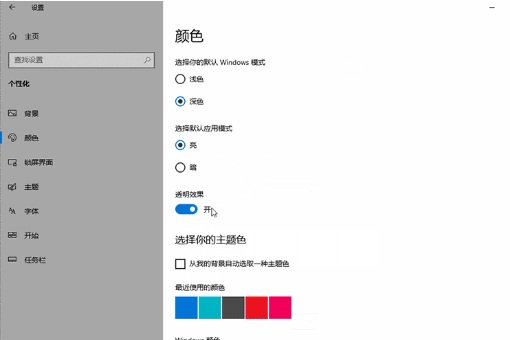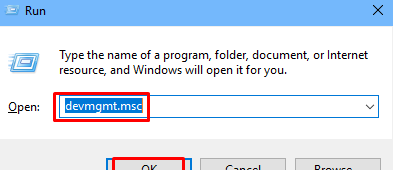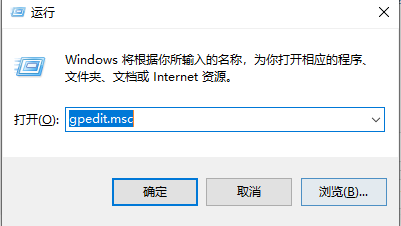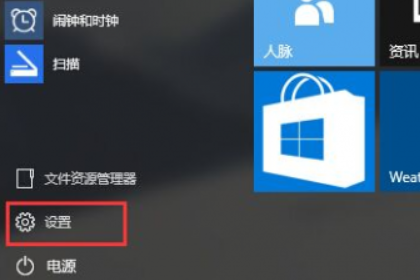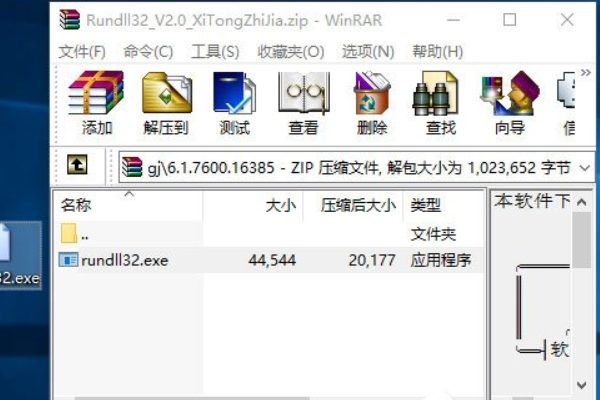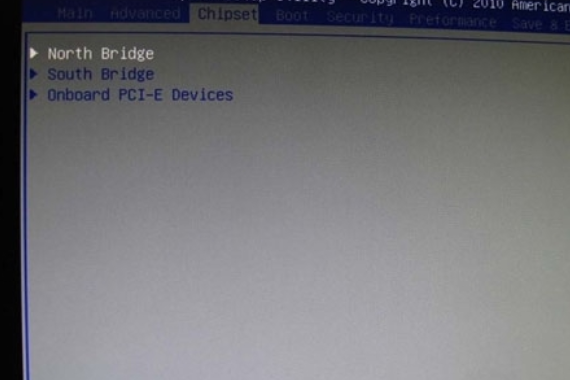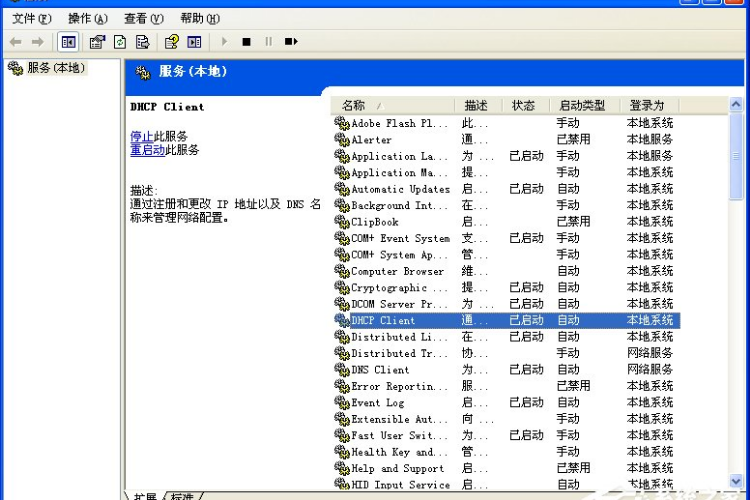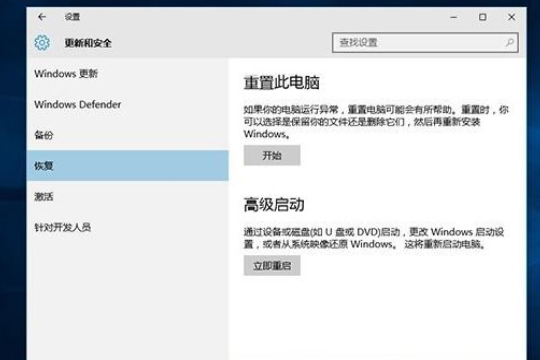win10任务栏闪烁刷新怎么办?win10任务栏闪烁刷新的解决教程
发表时间:2021-03-03 10:43来源:网络发布:小屋
有用户使用win10系统进行浏览网页或者正常操作的时候系统会无故的出现任务栏闪烁的问题,win10任务栏闪烁刷新怎么办呢?为此问题困扰的用户,请来看看下面详细win10任务栏闪烁刷新的解决教程吧。
win10任务栏闪烁刷新怎么办
1、首先点开桌面的最左下角的windows小图标,也可以按笔记本的小图标(win键),一般在电脑键盘最左下边向右数第三个,点击进入里面的设置按钮,如下如所示。

2、然后进入windows设置界面,我们选择“应用”,然后进入设置,如下如所示。
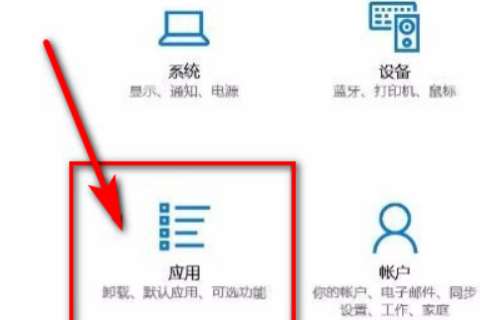
3、点击应用后可以在最左边的导航栏找到“默认应用”,点开默认应用,进行设置,如下如所示。
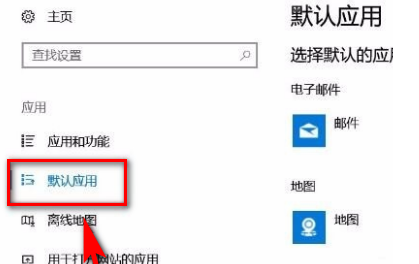
4、选择了默认应用后找到右边出现的充值Microsoft推荐的默认值,点击下面的重置,如下如所示。
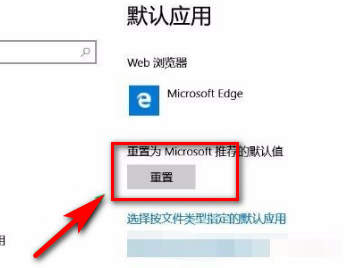
5、然后重选择重置,可能会卡住,这时候等一下就行了,重置了以后,会在重置的后面显示一个【√】,如下图所示。
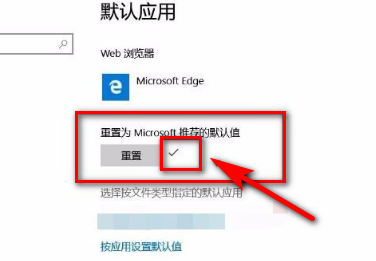
上一篇:win10透明效果明显怎么设置?win10透明效果明显设置教程
下一篇:很抱歉没有了
知识阅读
软件推荐
更多 >-
1
 Win10访问局域网共享打印机提示无法找到打印机怎么办?
Win10访问局域网共享打印机提示无法找到打印机怎么办?2015-06-24
-
2
怎么查看Win10启动方式是UEFI还是Legacy BIOS?
-
3
升级win10后浏览器不能上网怎么办 升win10后浏览器无法上网解决办法
-
4
简单一步去除Win10任务栏的搜索和多任务按钮
-
5
win10如何玩英雄联盟?win10玩英雄联盟秒退的解决办法!
-
6
UEFI启动和Win7/8/10快速启动的区别是什么?
-
7
win10发布者不受信任怎么办 win10如何取消阻止该发布者
-
8
升级win10后360浏览器上不了网解决方法
-
9
怎么清理Win10应用商店缓存文件?
-
10
怎么清除Win10运行中的使用记录?教你清除win10运行中的记录