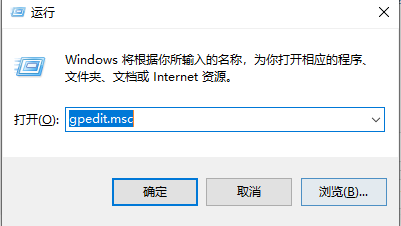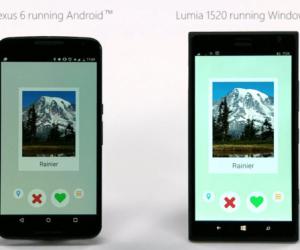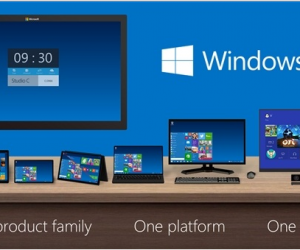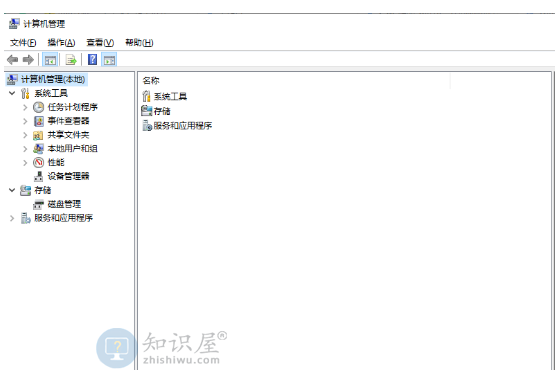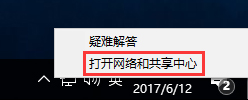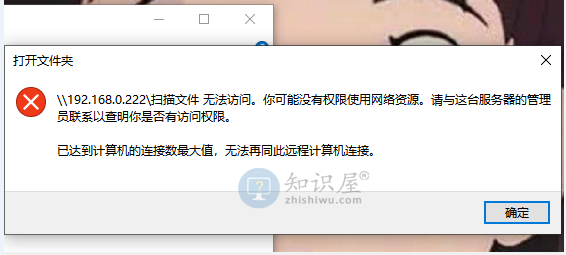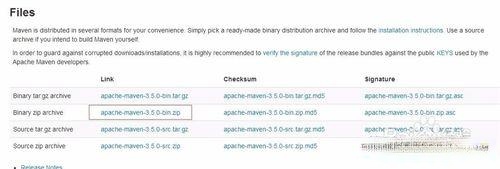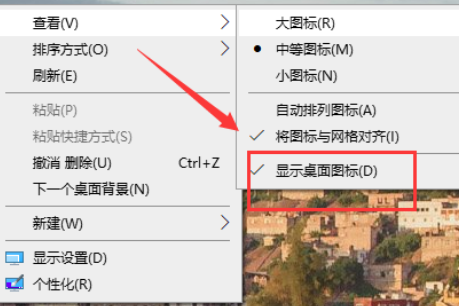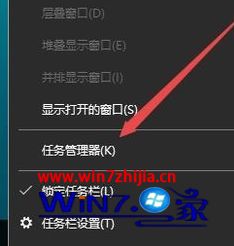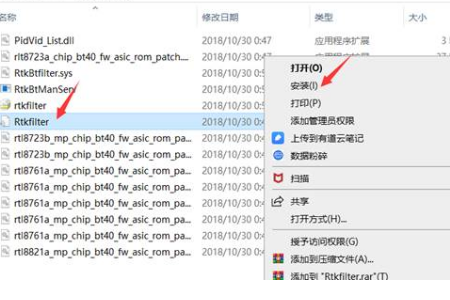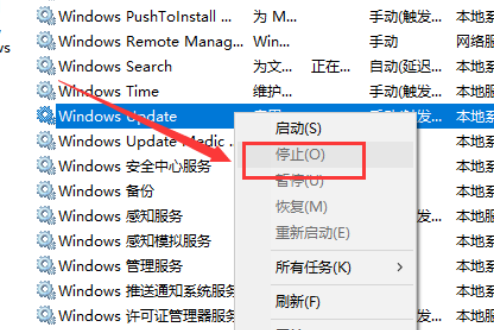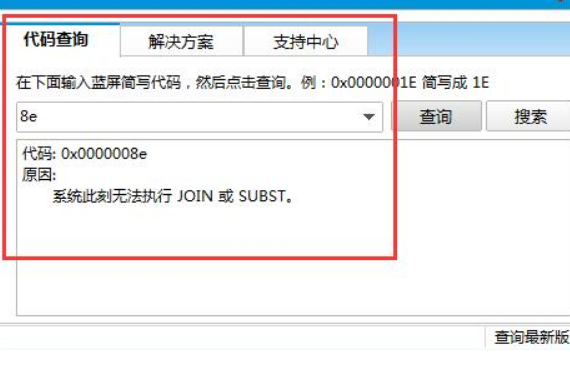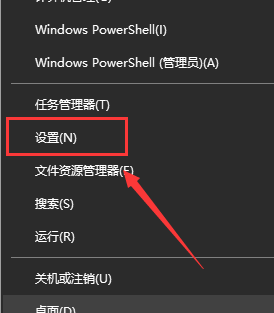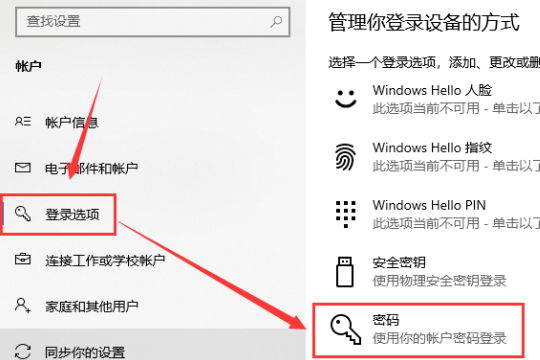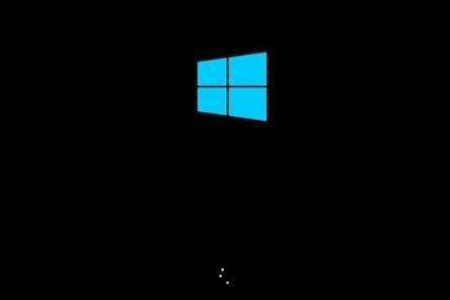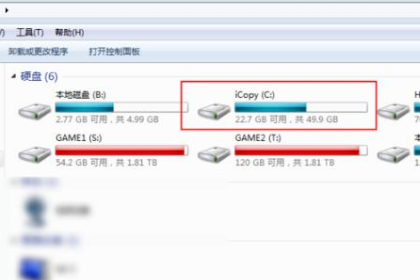win10开机自启动程序怎么关闭?win10开机自启动程序的关闭教程
发表时间:2021-03-10 09:45来源:网络发布:小屋
win10系统默认都会有很多开机自启动程序,每次会随着开机启动而自动启动,这样每次都要加载很长时间影响了开机速度,其实可以关闭一些开机启动项,win10开机自启动程序怎么关闭呢?有此需要的用户,请一起来看看win10开机自启动程序的关闭教程吧。
win10开机自启动程序怎么关闭
1、右键点击桌面任务栏,在弹出页面中选择任务管理器;
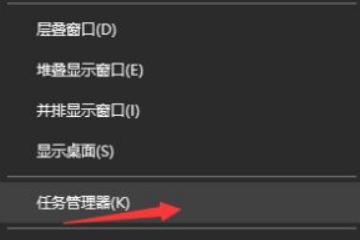
2、点击详细信息;
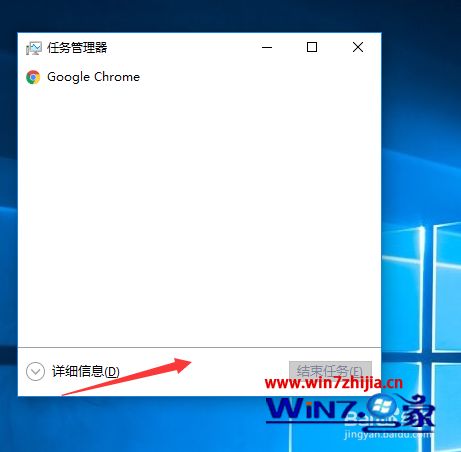
3、点击启动选项,在选项中可以看到开机自动启动的软件;
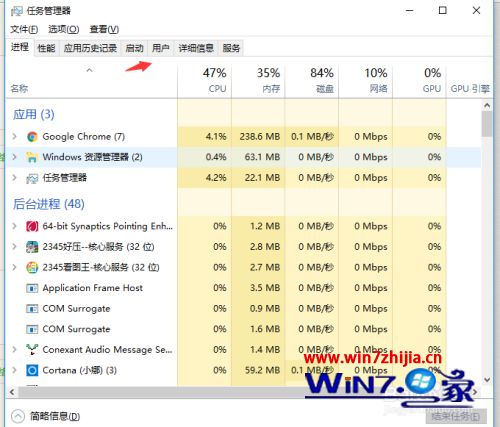
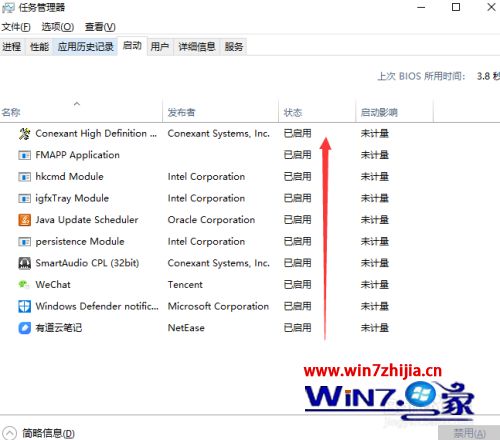
4、选择想要关闭自动启动的软件,然后点击右下角禁用按钮。
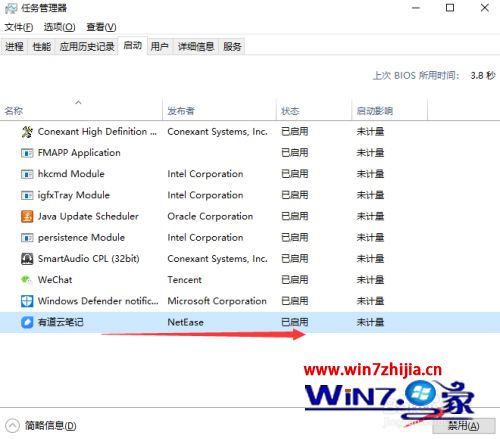
5、修改完成后可以看到软件开机自动启动状态已经更改为禁用了。这样在重启的时候被禁用的软件就不会再开机启动了。
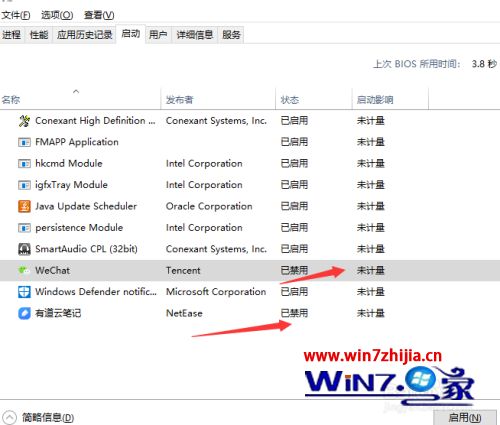
上面给大家讲解的就是win10开机自启动程序关闭方法,我们可以通过上面的方法来关闭一些不需要的开机启动项,有需要的可以参考上面的方法来操作吧。
上一篇:win10玩lol闪退到桌面怎么办?win10玩lol闪退到桌面的解决方法
下一篇:很抱歉没有了
知识阅读
软件推荐
更多 >-
1
 Win10访问局域网共享打印机提示无法找到打印机怎么办?
Win10访问局域网共享打印机提示无法找到打印机怎么办?2015-06-24
-
2
怎么查看Win10启动方式是UEFI还是Legacy BIOS?
-
3
升级win10后浏览器不能上网怎么办 升win10后浏览器无法上网解决办法
-
4
简单一步去除Win10任务栏的搜索和多任务按钮
-
5
win10如何玩英雄联盟?win10玩英雄联盟秒退的解决办法!
-
6
UEFI启动和Win7/8/10快速启动的区别是什么?
-
7
win10发布者不受信任怎么办 win10如何取消阻止该发布者
-
8
升级win10后360浏览器上不了网解决方法
-
9
怎么清理Win10应用商店缓存文件?
-
10
怎么清除Win10运行中的使用记录?教你清除win10运行中的记录