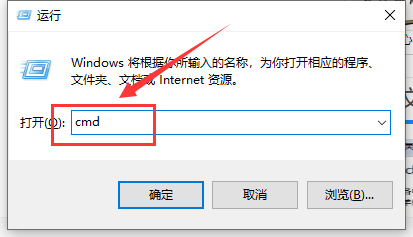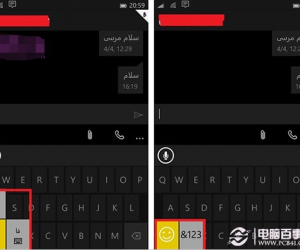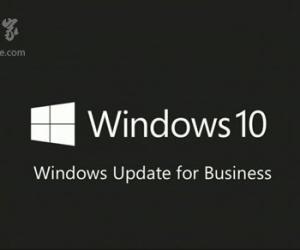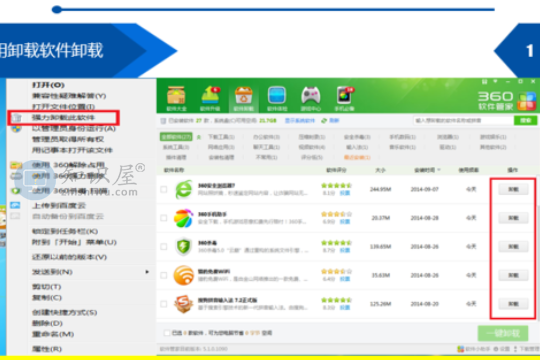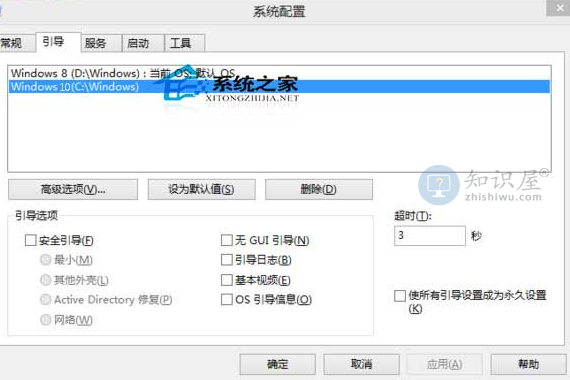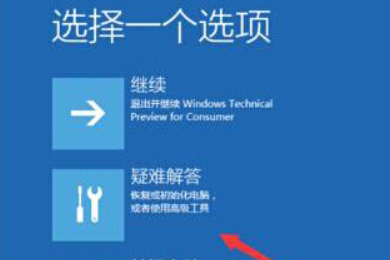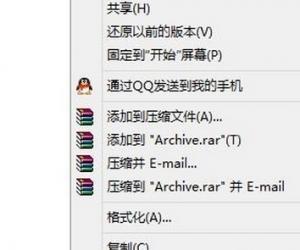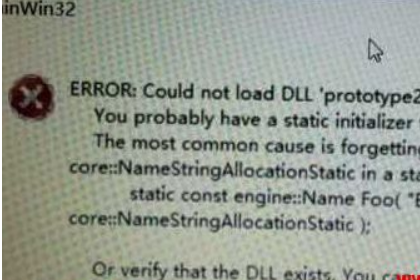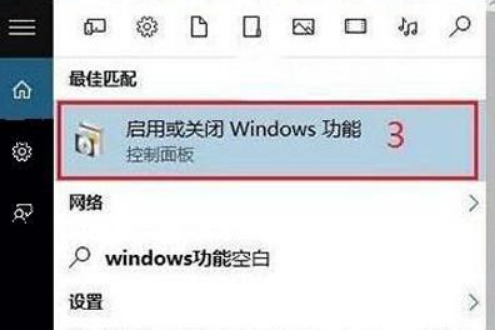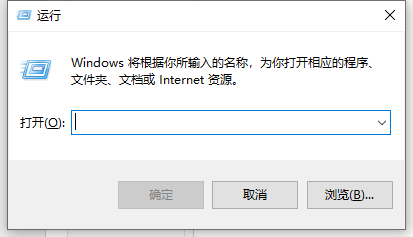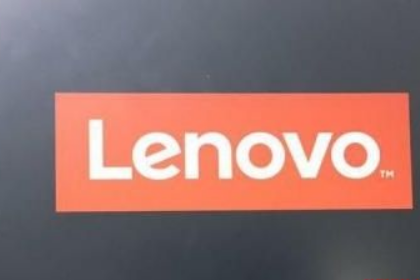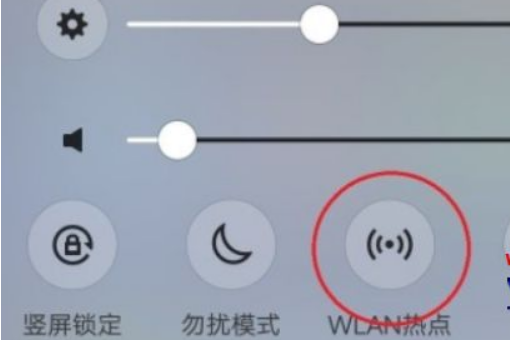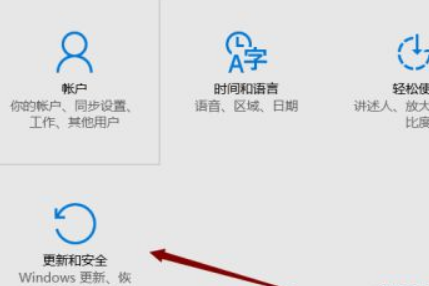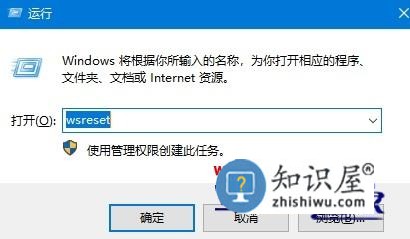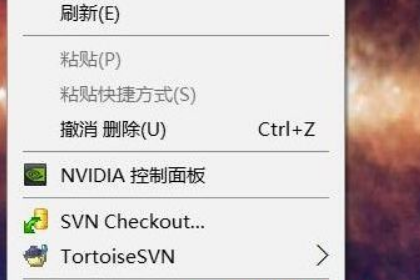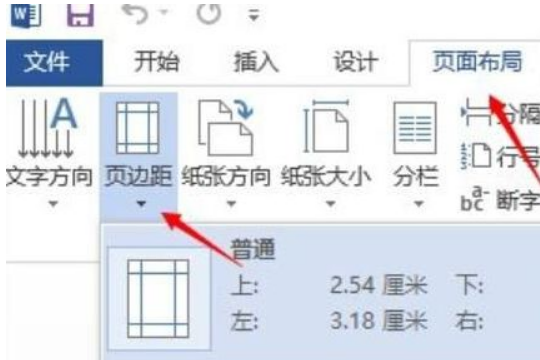Win10如何启用自带录屏功能?Win10启用自带录屏功能教程
发表时间:2021-03-11 10:32来源:网络发布:小屋
很多用户要录制游戏或者屏幕的时候,喜欢安装第三方软件来,其实在win10系统中,就自带有录屏功能,方便又快捷,但是需要我们手动启动,很多用户并不知道Win10如何启用自带录屏功能,开启自带录屏功能的方法并不难,具体Win10启用自带录屏功能教程见下面介绍。
Win10如何启用自带录屏功能
1、同时按下键盘快捷键“Win+i”,打开设置界面,选择游戏进入。
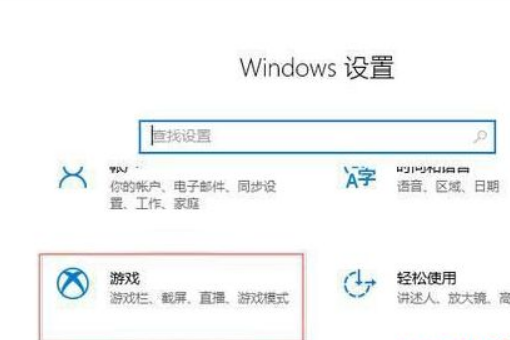
2、在游戏栏可看到开启按钮。

3、录屏快捷如下,当然你可以自定义快捷方式;
打开游戏栏:Win+G
进行屏幕截图:Win+Alt+PrtScrn
录制: Win+Alt+G
开始/停止录制: Win+Alt+R
麦克风打开/关闭:Win+Alt+M
开始/暂停广播:Win+Alt+B
在广播中显示摄像头:Win+Alt+W
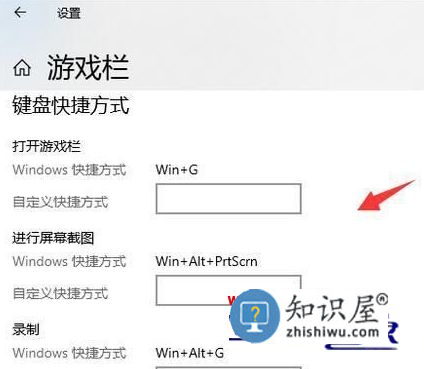
4、同时按键盘“Win+Alt+G”,或者点击“开始录制”的按钮,这样就开始录屏了。
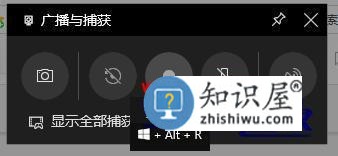
5、同时按键盘“Win+Alt+R”,或者点击“停止录制”的按钮,这样就停止录屏了。
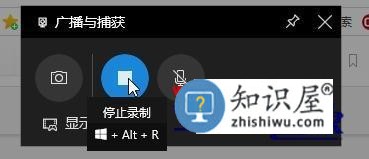
6、停止后打开广播文件夹就可以看到录制的视频。
7、还有截图功能,快捷键“Win+Alt+PrtScrn”,更多有趣的玩法都可以去尝试哦。
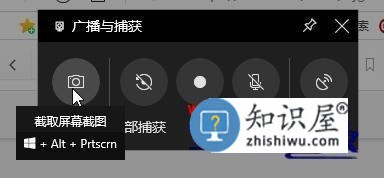
上一篇:win10玩不了虐杀原形怎么办?win10玩不了虐杀原形的解决教程
下一篇:很抱歉没有了
知识阅读
软件推荐
更多 >-
1
 Win10访问局域网共享打印机提示无法找到打印机怎么办?
Win10访问局域网共享打印机提示无法找到打印机怎么办?2015-06-24
-
2
怎么查看Win10启动方式是UEFI还是Legacy BIOS?
-
3
升级win10后浏览器不能上网怎么办 升win10后浏览器无法上网解决办法
-
4
简单一步去除Win10任务栏的搜索和多任务按钮
-
5
win10如何玩英雄联盟?win10玩英雄联盟秒退的解决办法!
-
6
UEFI启动和Win7/8/10快速启动的区别是什么?
-
7
win10发布者不受信任怎么办 win10如何取消阻止该发布者
-
8
升级win10后360浏览器上不了网解决方法
-
9
怎么清理Win10应用商店缓存文件?
-
10
怎么清除Win10运行中的使用记录?教你清除win10运行中的记录