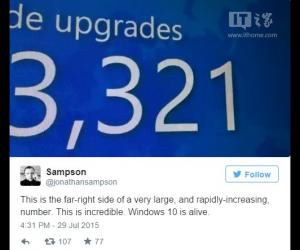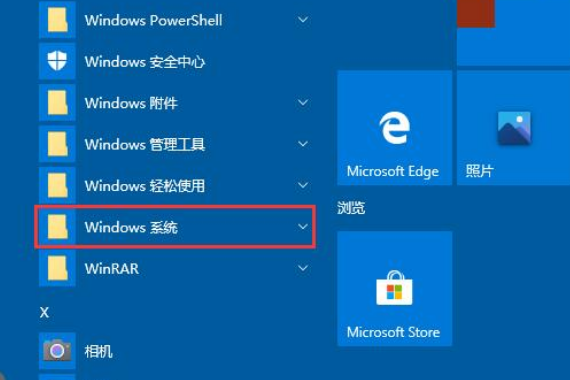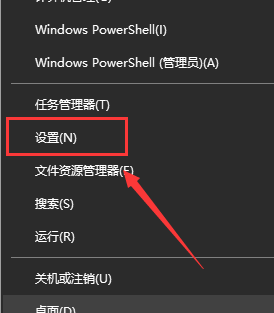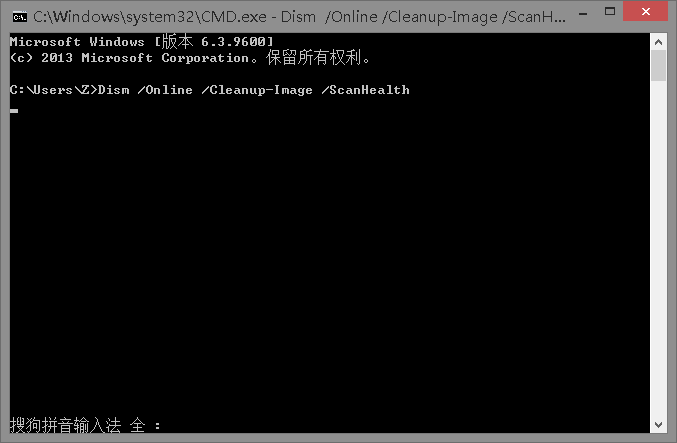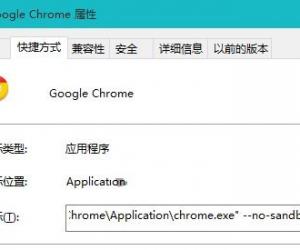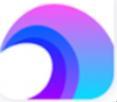win10屏幕颜色不正常怎么办?win10屏幕颜色不正常的解决教程
发表时间:2021-05-06来源:网络发布:小屋
win10屏幕颜色不正常怎么办?win10屏幕颜色不正常一般情况下在升级系统之后才会出现的问题,也有可能是用户设置出现了问题,在确保硬件没有问题的情况下,请来看看win10屏幕颜色不正常的解决教程吧。
win10屏幕颜色不正常怎么办
第一步:在电脑桌面空白处右键单击,再单击“显示设置(D)”

第二步:在显示中单击“高级显示设置”

第三步:在高级显示设置中,单击“显示器1的显示适配器属性”

第四步:在显示器属性中,单击颜色管理——单击颜色管理(M)

第五步:在颜色管理中——高级——校准显示器(C)

第六步:显示器颜色校准——安装指示单击下一步就可以了。

(免责声明:文章内容如涉及作品内容、版权和其它问题,请及时与我们联系,我们将在第一时间删除内容,文章内容仅供参考)
知识阅读
软件推荐
更多 >-
1
 Win10访问局域网共享打印机提示无法找到打印机怎么办?
Win10访问局域网共享打印机提示无法找到打印机怎么办?2015-06-24
-
2
怎么查看Win10启动方式是UEFI还是Legacy BIOS?
-
3
升级win10后浏览器不能上网怎么办 升win10后浏览器无法上网解决办法
-
4
简单一步去除Win10任务栏的搜索和多任务按钮
-
5
win10如何玩英雄联盟?win10玩英雄联盟秒退的解决办法!
-
6
UEFI启动和Win7/8/10快速启动的区别是什么?
-
7
win10发布者不受信任怎么办 win10如何取消阻止该发布者
-
8
升级win10后360浏览器上不了网解决方法
-
9
怎么清理Win10应用商店缓存文件?
-
10
怎么清除Win10运行中的使用记录?教你清除win10运行中的记录