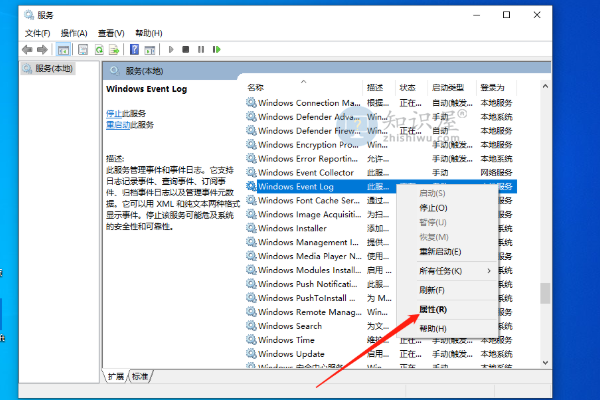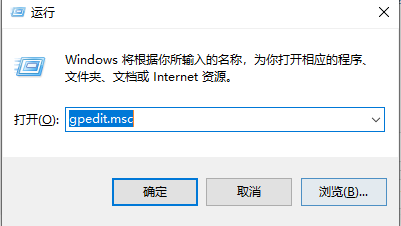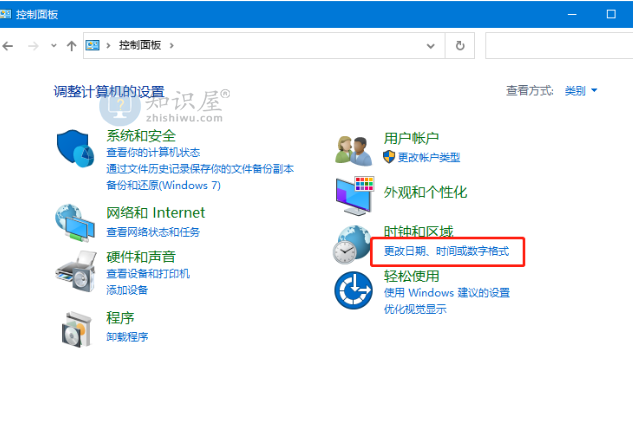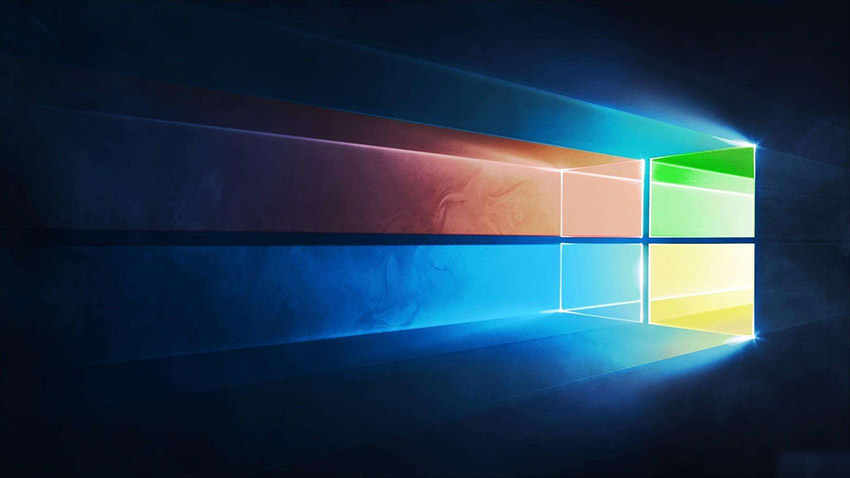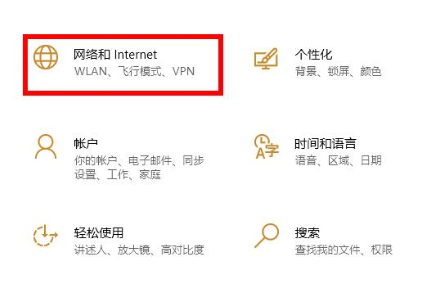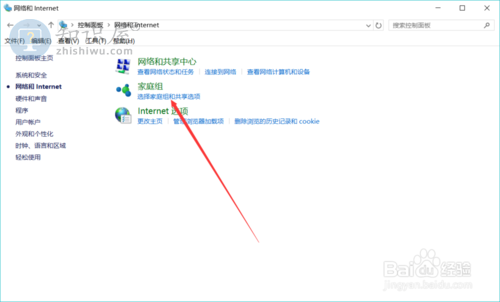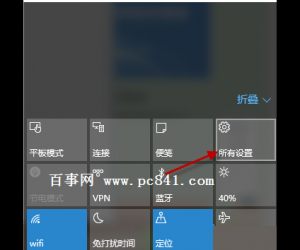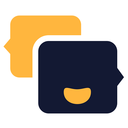win10无线网络受限怎么解决?win10无线网络受限的解决教程
发表时间:2021-05-08来源:网络发布:小屋
win10系统是目前最受用户们喜爱的系统,使用win10系统过程中,难免有时会遇到一些故障,比如有时候我们可能会遇到win10无线网络受限的情况,win10无线网络受限怎么解决呢?这此问题困扰的用户,请一起来看看win10无线网络受限的解决教程吧。
win10无线网络受限怎么解决
1、在无线网上面右键,打开网络和共享中心。

2、单击自己的无线网,弹出WLAN 状态。

3、单击“无线属性”。

4、弹出无线网属性,单击上面的选卡“安全”。

5、然后单击:高级设置。

6、在弹出的高级设置里面可以看到“为此网络启用联邦信息处理标准(FIPS)兼容(F)"把前面勾上。更多系统安装教程,请访问系统城www.xitongcheng.com,勾上后,单击:确定。

7、最后断开下网络在从新连接就可以连上了。

以上就是win10无线网络受限解决方法,有遇到这个情况的用户可以根据以上步骤来操作,希望可以帮到大家。
知识阅读
软件推荐
更多 >-
1
 Win10访问局域网共享打印机提示无法找到打印机怎么办?
Win10访问局域网共享打印机提示无法找到打印机怎么办?2015-06-24
-
2
怎么查看Win10启动方式是UEFI还是Legacy BIOS?
-
3
升级win10后浏览器不能上网怎么办 升win10后浏览器无法上网解决办法
-
4
简单一步去除Win10任务栏的搜索和多任务按钮
-
5
win10如何玩英雄联盟?win10玩英雄联盟秒退的解决办法!
-
6
UEFI启动和Win7/8/10快速启动的区别是什么?
-
7
win10发布者不受信任怎么办 win10如何取消阻止该发布者
-
8
升级win10后360浏览器上不了网解决方法
-
9
怎么清理Win10应用商店缓存文件?
-
10
怎么清除Win10运行中的使用记录?教你清除win10运行中的记录