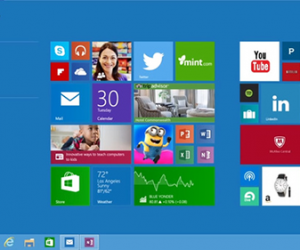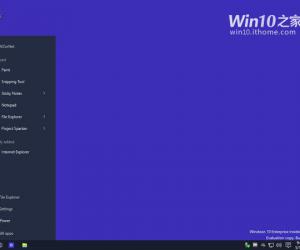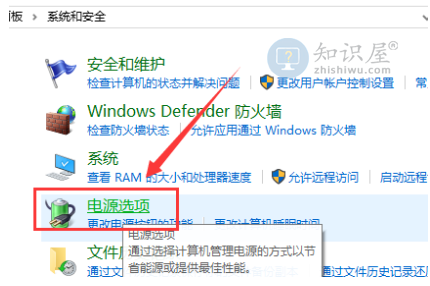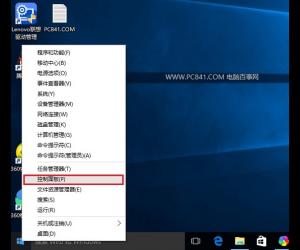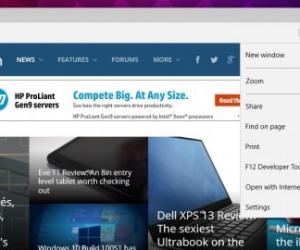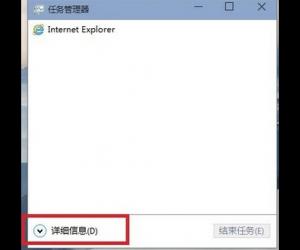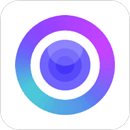win10如何更换账户登录?win10更换账户登录教程
发表时间:2021-05-08来源:网络发布:小屋
win10系统有微软账户和本地账户,有时候用户想切换账户登录,但是不知道win10如何更换账户登录,别着急,今天小编就针对此问题,为大家带来win10换账号登录的方法,有需要的用户看过来吧。
win10如何更换账户登录
1、找到电脑的windows图标,单击鼠标左键单击这个图标;

2、单击windows图标以后,在其上方会出现一个区域,在该区域中找到图示位置的头像图标,并单击这个图标;

3、单击这个图标以后,会出现有三个选项的列表,在列表中单击选择【更改账户设置】;

4、单击更改账户设置以后,在图示页面左侧列表中单击【你的信息】,然后在右侧区域找到并单击【更改本地账户登录】;

5、页面跳转以后,在该页面上输入你当前账户的登录密码,然后单击【下一步】;

6、然后根据页面提示填写你另一个账户的密码和密码提示,然后单击【下一步】;

7、信息填写无误的话,我们就能看到下图的页面了,在下图的页面上单击【注销并完成】;

8、电脑自动重启后重新弹出登录页面,这个登录页面就是你的另一个账户了,输入密码就可以完成登录。

好了,以上就是关于win10更换账户的方法是什么的全部内容了,希望本篇win10换账号登录的方法对你有所帮助。
知识阅读
软件推荐
更多 >-
1
 Win10访问局域网共享打印机提示无法找到打印机怎么办?
Win10访问局域网共享打印机提示无法找到打印机怎么办?2015-06-24
-
2
怎么查看Win10启动方式是UEFI还是Legacy BIOS?
-
3
升级win10后浏览器不能上网怎么办 升win10后浏览器无法上网解决办法
-
4
简单一步去除Win10任务栏的搜索和多任务按钮
-
5
win10如何玩英雄联盟?win10玩英雄联盟秒退的解决办法!
-
6
UEFI启动和Win7/8/10快速启动的区别是什么?
-
7
win10发布者不受信任怎么办 win10如何取消阻止该发布者
-
8
升级win10后360浏览器上不了网解决方法
-
9
怎么清理Win10应用商店缓存文件?
-
10
怎么清除Win10运行中的使用记录?教你清除win10运行中的记录