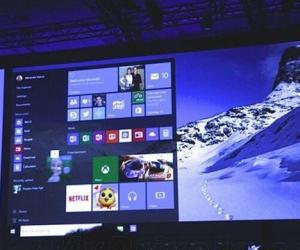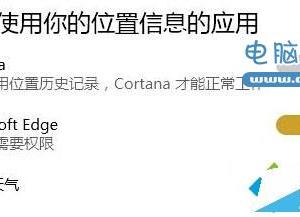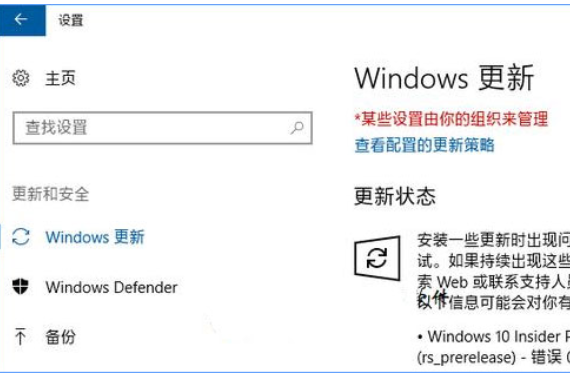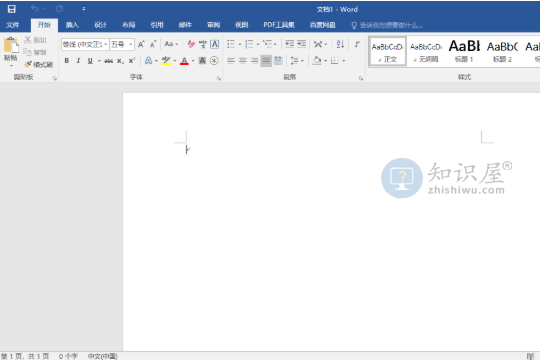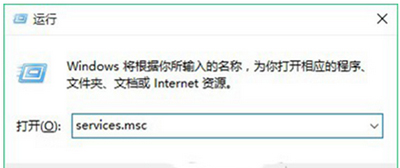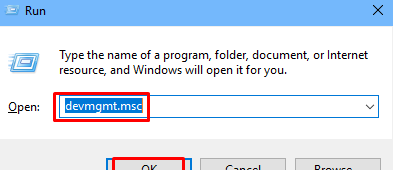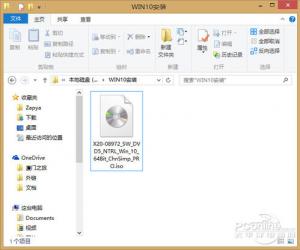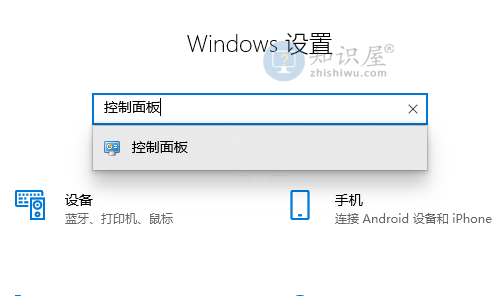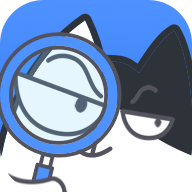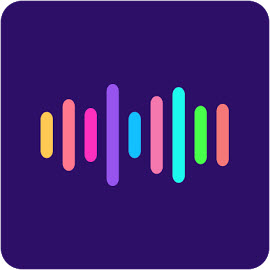两台win10怎么共享文件夹?两台win10共享文件夹的设置方法
发表时间:2021-05-17来源:网络发布:小屋
经常会遇见两台电脑共享同一份文件夹的情况,但是大多数人都不知道两台win10怎么共享文件夹。今天小编带来了两台win10共享文件夹的设置方法,下面大家一起来看看吧。
两台win10怎么共享文件夹
第一步:单击此电脑。

第二步:右键单击你要共享的磁盘,右击、选择属性,如下图所示。

第三步:进入属性界面,单击共享选项卡,单击高级共享按钮,如下图所示
。

第四步:在高级共享界面,首先设定最大共享的用户数,然后单击下方的权限,如下图所示。

第五步:进入权限列表,勾选权限,单击应用、确定,

第六步:用网线直连两台电脑,或者登陆同一网络,在另一台电脑的网络就可以看到你共享的电脑了。

第七步:双击共享电脑,输入共享电脑的用户名和密码,登陆后就可以看到你共享的磁盘了。

(免责声明:文章内容如涉及作品内容、版权和其它问题,请及时与我们联系,我们将在第一时间删除内容,文章内容仅供参考)
知识阅读
软件推荐
更多 >-
1
 Win10访问局域网共享打印机提示无法找到打印机怎么办?
Win10访问局域网共享打印机提示无法找到打印机怎么办?2015-06-24
-
2
怎么查看Win10启动方式是UEFI还是Legacy BIOS?
-
3
升级win10后浏览器不能上网怎么办 升win10后浏览器无法上网解决办法
-
4
简单一步去除Win10任务栏的搜索和多任务按钮
-
5
win10如何玩英雄联盟?win10玩英雄联盟秒退的解决办法!
-
6
UEFI启动和Win7/8/10快速启动的区别是什么?
-
7
win10发布者不受信任怎么办 win10如何取消阻止该发布者
-
8
升级win10后360浏览器上不了网解决方法
-
9
怎么清理Win10应用商店缓存文件?
-
10
怎么清除Win10运行中的使用记录?教你清除win10运行中的记录