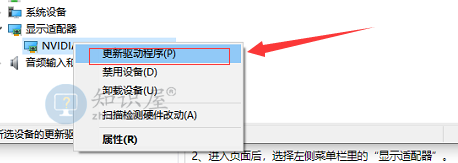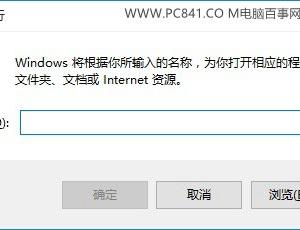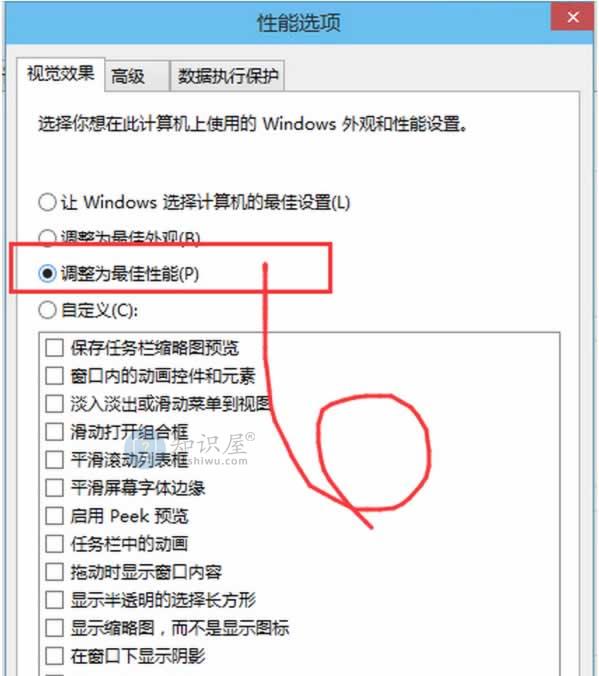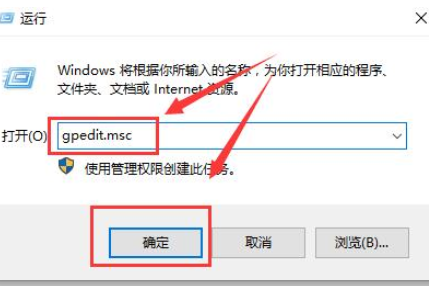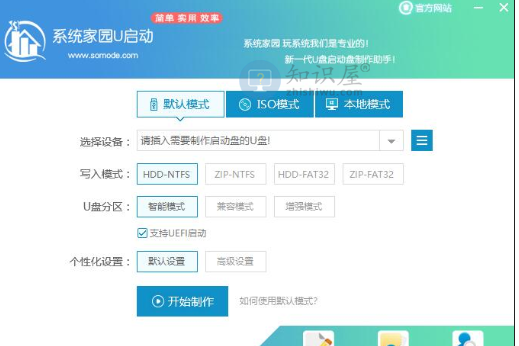如何用U盘重装win10系统?U盘重装win10系统教程
发表时间:2021-05-21来源:网络发布:小屋
电脑用久了总是会出现一些问题的,如果我们没办法找到具体原因的话,那么最好的解决方法就是重装电脑系统,才能如何用U盘重装win10系统呢?今天小编就给大家介绍如何用U盘重装win10系统,有需要的用户可参照全用。
如何用U盘重装win10系统
1,首先用U盘启动盘制作工具的U盘模式制作好启动盘,U盘启动盘的制作比较简单,插入U盘按照提示单击一键制作U盘启动盘即可。

u盘图-1
2,重启电脑开机出现logo界面时按一键U盘启动快捷键,设置电脑为U盘启动。

win10图-2
3、 打开启动选择界面后一般带usb字样或U盘品牌的选项就是U盘了,用方向键“↑↓”选择,回车键确认即可进入PE选择界面。

系统安装图-3
4,上面的步骤后进入到PE选择界面,这里一般选择“02 WindowsPE/RamOS(新机型)”回车键确定即可。

win10安装图-4
5,进入PE桌面后会自动弹出PE装机工具,这里首选勾选需要安装的系统镜像,然后左下角选择“目标分区”,一般默认即可,为避免意外最好确定一下选择的是不是系统盘(C盘),之后单击“安装系统”。

系统安装图-5
6,装机执行系统安装过程中一般4-5分钟就可以完成。

win10安装图-6
7,完成后重启电脑完成最后的安装,直到进入全新的系统。

win10安装图-7

知识阅读
软件推荐
更多 >-
1
 Win10访问局域网共享打印机提示无法找到打印机怎么办?
Win10访问局域网共享打印机提示无法找到打印机怎么办?2015-06-24
-
2
怎么查看Win10启动方式是UEFI还是Legacy BIOS?
-
3
升级win10后浏览器不能上网怎么办 升win10后浏览器无法上网解决办法
-
4
简单一步去除Win10任务栏的搜索和多任务按钮
-
5
win10如何玩英雄联盟?win10玩英雄联盟秒退的解决办法!
-
6
UEFI启动和Win7/8/10快速启动的区别是什么?
-
7
win10发布者不受信任怎么办 win10如何取消阻止该发布者
-
8
升级win10后360浏览器上不了网解决方法
-
9
怎么清理Win10应用商店缓存文件?
-
10
怎么清除Win10运行中的使用记录?教你清除win10运行中的记录