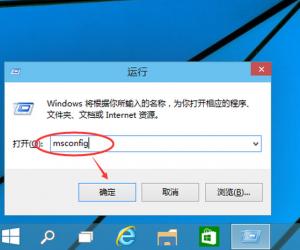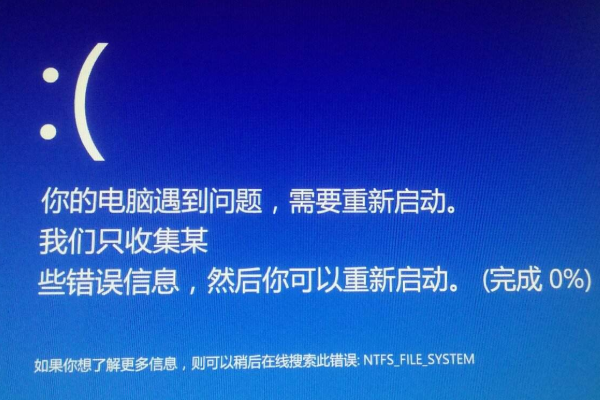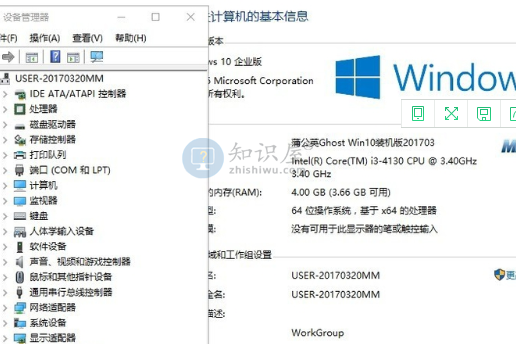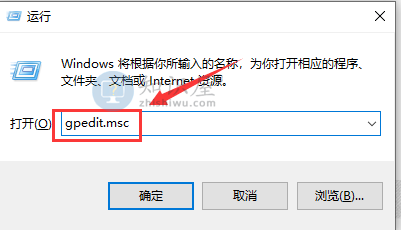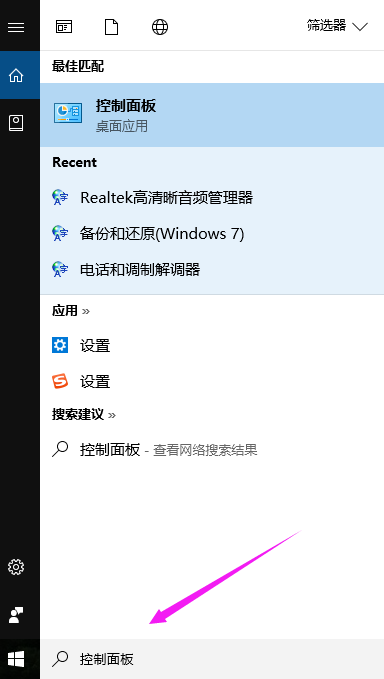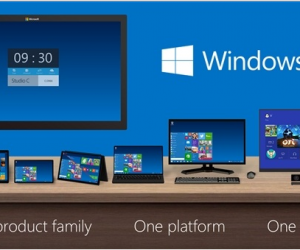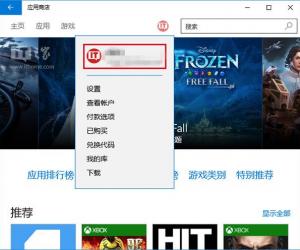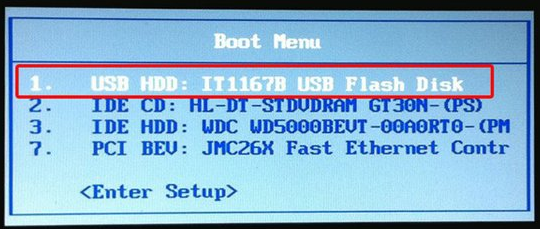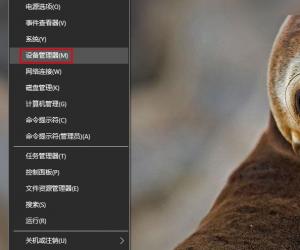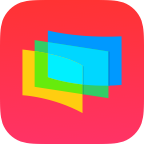win10原版系统怎么安装?win10原版系统镜像安装教程
发表时间:2021-05-25来源:网络发布:小屋
准备给自己的计算机安装操作系统的时候,有用户遇到了不知道win10原版系统镜像怎么安装问题。其实win10原版系统镜像的安装方法并不难,选择自己需要安装的方式进行一系列的安装步骤即可,具体win10原版系统镜像安装教程见下面介绍。
win10原版系统镜像怎么安装
1、下载U启动软件,然后最好是准备一个10GB的U盘进行制作。
2、打开U启动软件,选择自己插入的U盘,然后单击【开始制作】。

3、在给出的系统中,选择自己想要的系统,然后单击【开始制作】。

5、然后会弹出提示,注意保存备份U盘中重要数据,然后单击【确定】。

6、制作完成以后,会弹出成功提示,单击【确定】。


7、然后重启电脑,电脑开机的时候,按下【F2】或【F10】进入系统界面。选择【代表U盘的USB】选项。
ps:每种电脑主板型号不一样,进入系统界面的按键也不同

8、然后会打开U启动界面。选择第二个【系统家园 WIN8 PE 高级版(新机器)】。

9、然后选择你下载的系统进行安装,单击【安装】即可。
10、选择盘符的时候,默认选择C盘。然后单击选择【开始安装】。

11、稍作等待后,安装完成,拔出U盘,重启电脑就完成了哦。

知识阅读
软件推荐
更多 >-
1
 Win10访问局域网共享打印机提示无法找到打印机怎么办?
Win10访问局域网共享打印机提示无法找到打印机怎么办?2015-06-24
-
2
怎么查看Win10启动方式是UEFI还是Legacy BIOS?
-
3
升级win10后浏览器不能上网怎么办 升win10后浏览器无法上网解决办法
-
4
简单一步去除Win10任务栏的搜索和多任务按钮
-
5
win10如何玩英雄联盟?win10玩英雄联盟秒退的解决办法!
-
6
UEFI启动和Win7/8/10快速启动的区别是什么?
-
7
win10发布者不受信任怎么办 win10如何取消阻止该发布者
-
8
升级win10后360浏览器上不了网解决方法
-
9
怎么清理Win10应用商店缓存文件?
-
10
怎么清除Win10运行中的使用记录?教你清除win10运行中的记录