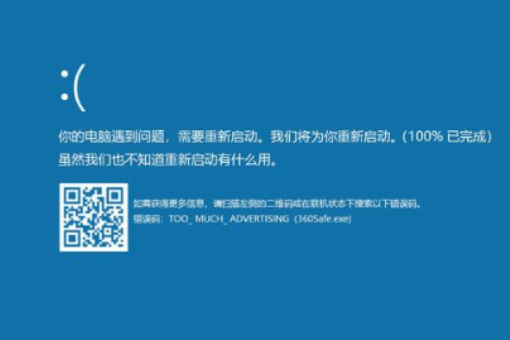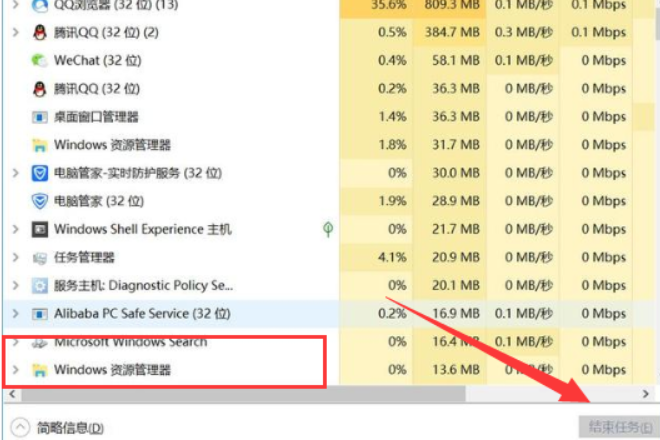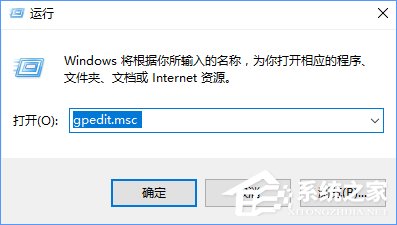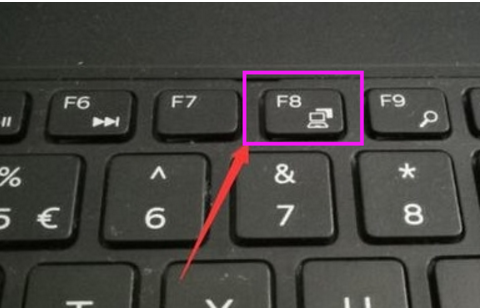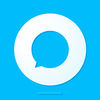word如何从任意页添加页码?win10系统word从任意页添加页码的方法
发表时间:2021-05-25来源:网络发布:小屋
word默认是从第一页开始编码的,但有些时候我们,都需要从某一页开始编页码。那么word如何从任意页添加页码呢?要是不知道的话,也不要着急哦!因为小编将win10系统word从任意页添加页码的方法分享出来,有需要的用户可收藏备用哦。
word如何从任意页添加页码
1,我们打开文档,然后将鼠标指定到我们想要开始添加页码的那一页最开头,如图所示

添加页码电脑图解-1
2,然后我们单击页面最上方的布局——分隔符——下一页

任意页电脑图解-2
3,然后单击选择插入——页码——设置页码格式

Word电脑图解-3
4,单击选择起始页码1,然后单击确定

添加页码电脑图解-4
5,然后选择好你想要设置的页码格式,比如这个我想要将页码添加在文档最底端,我选择页码——页码底端——普通数字2

word怎么从任意页添加页码电脑图解-5
6,添加成功后,会出现设计页面,我们单击设计——链接到前一条页眉(单击之后链接到前一条页眉会变亮)

任意页电脑图解-6
7,然后我们可以看到刚才开始添加页码的前一页也有了页码,我们选中它然后delete删除即可

Word电脑图解-7
8,这样我们就完成了从任意页开始添加页码,而且前面页数都没有页码

知识阅读
软件推荐
更多 >-
1
 Win10访问局域网共享打印机提示无法找到打印机怎么办?
Win10访问局域网共享打印机提示无法找到打印机怎么办?2015-06-24
-
2
怎么查看Win10启动方式是UEFI还是Legacy BIOS?
-
3
升级win10后浏览器不能上网怎么办 升win10后浏览器无法上网解决办法
-
4
简单一步去除Win10任务栏的搜索和多任务按钮
-
5
win10如何玩英雄联盟?win10玩英雄联盟秒退的解决办法!
-
6
UEFI启动和Win7/8/10快速启动的区别是什么?
-
7
win10发布者不受信任怎么办 win10如何取消阻止该发布者
-
8
升级win10后360浏览器上不了网解决方法
-
9
怎么清理Win10应用商店缓存文件?
-
10
怎么清除Win10运行中的使用记录?教你清除win10运行中的记录