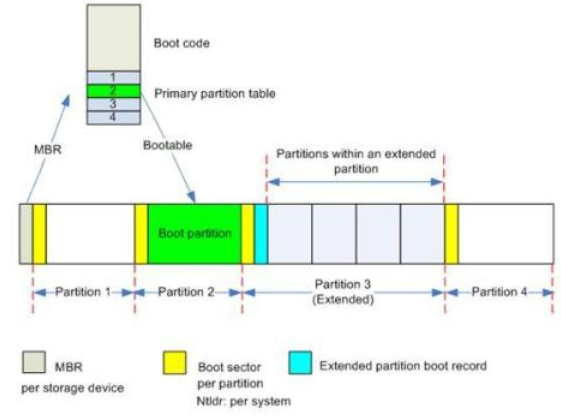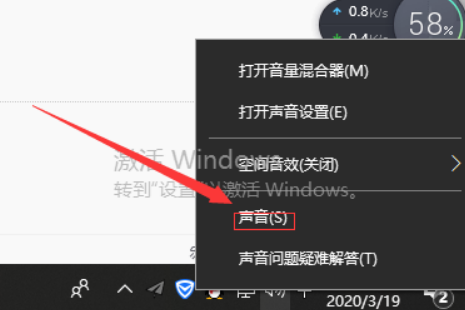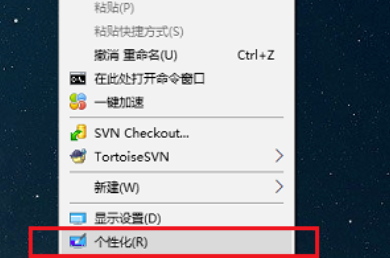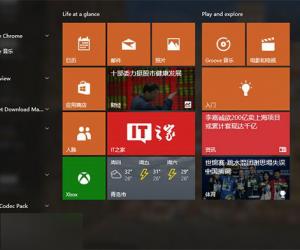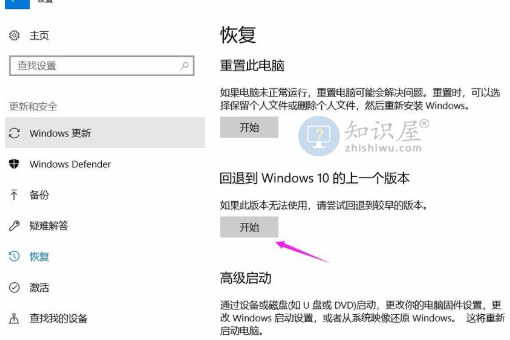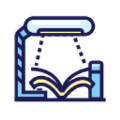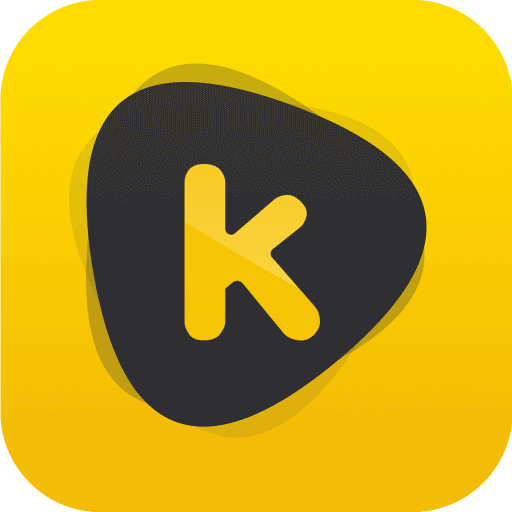win10如何添加网络打印机?win10添加网络打印机的方法
发表时间:2021-05-26来源:网络发布:小屋
win10如何添加网络打印机呢?相信有我用户不知道win10系统添加网络打印机的方法,不知道怎么添加的小伙伴赶紧看过来吧,下面是win10添加网络打印机的方法哦。
win10如何添加网络打印机
1,要保存网络密码,从win7系统开始起,就必需添加到凭据才能永久保存,右键开始Win图标,选择"控制面板"

添加电脑图解-1
2,查看方式按小图标,找到凭据管理器

添加电脑图解-2
3,选择"添加Windows凭据"

添加电脑图解-3
4,再单击"添加Windows凭据"
输入网络打印机的IP地址,用户密码
网络打印机电脑图解-4
5,添加成功后,没有人为删除,会一直保存便于访问

win10电脑图解-5
连接打印机:
1,单击开始菜单

win10电脑图解-6
2,命令行输入目标IP地址192.168.1.202

win10电脑图解-7
3,因为输入了凭据,不用再输入用户密码,直接登录
然后看到该电脑共享的打印机

win10添加网络打印机电脑图解-8
4,右键打印机选择"连接"

网络打印机电脑图解-9
5,选择"安装驱动程序"

win10添加网络打印机电脑图解-10
6,安装成功会的提示

知识阅读
软件推荐
更多 >-
1
 Win10访问局域网共享打印机提示无法找到打印机怎么办?
Win10访问局域网共享打印机提示无法找到打印机怎么办?2015-06-24
-
2
怎么查看Win10启动方式是UEFI还是Legacy BIOS?
-
3
升级win10后浏览器不能上网怎么办 升win10后浏览器无法上网解决办法
-
4
简单一步去除Win10任务栏的搜索和多任务按钮
-
5
win10如何玩英雄联盟?win10玩英雄联盟秒退的解决办法!
-
6
UEFI启动和Win7/8/10快速启动的区别是什么?
-
7
win10发布者不受信任怎么办 win10如何取消阻止该发布者
-
8
升级win10后360浏览器上不了网解决方法
-
9
怎么清理Win10应用商店缓存文件?
-
10
怎么清除Win10运行中的使用记录?教你清除win10运行中的记录