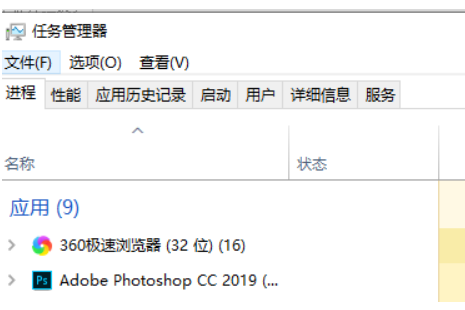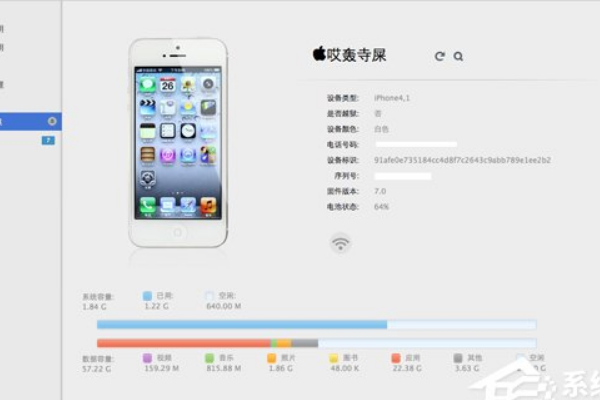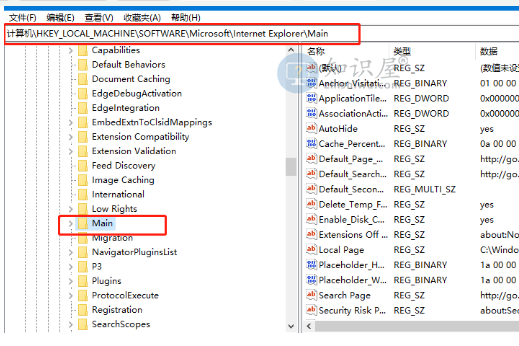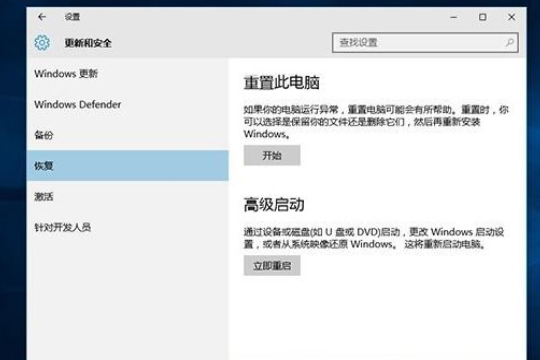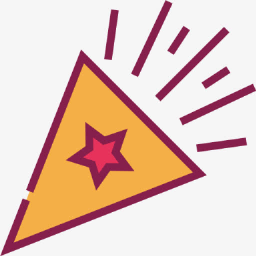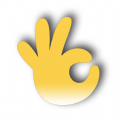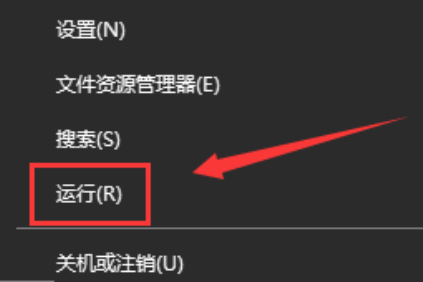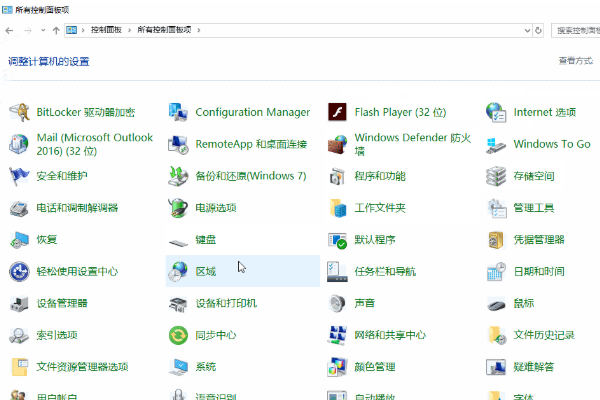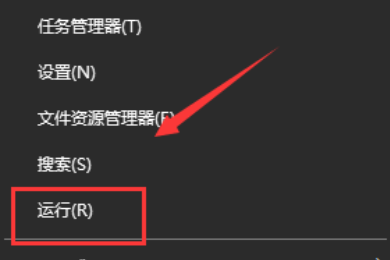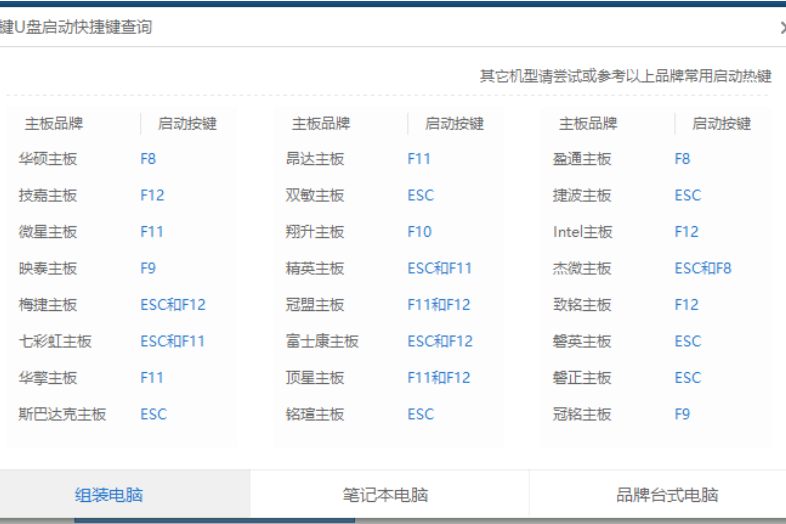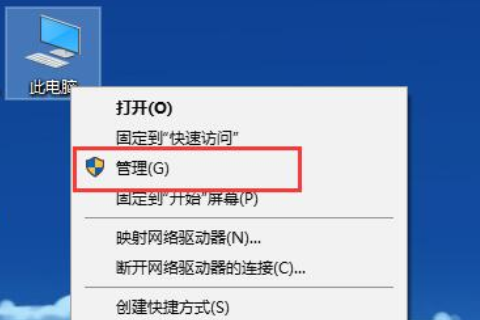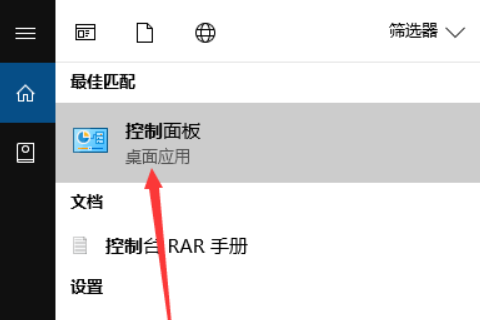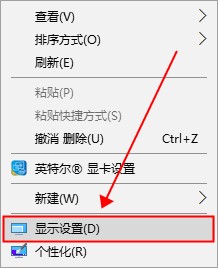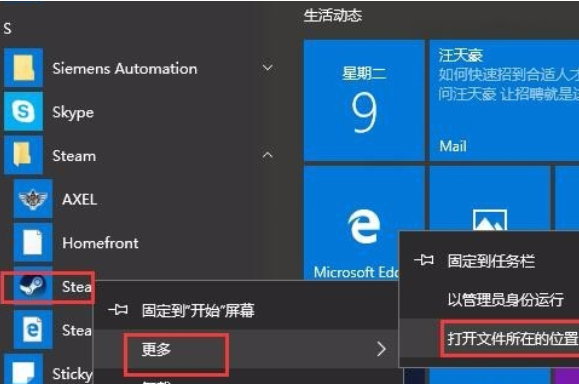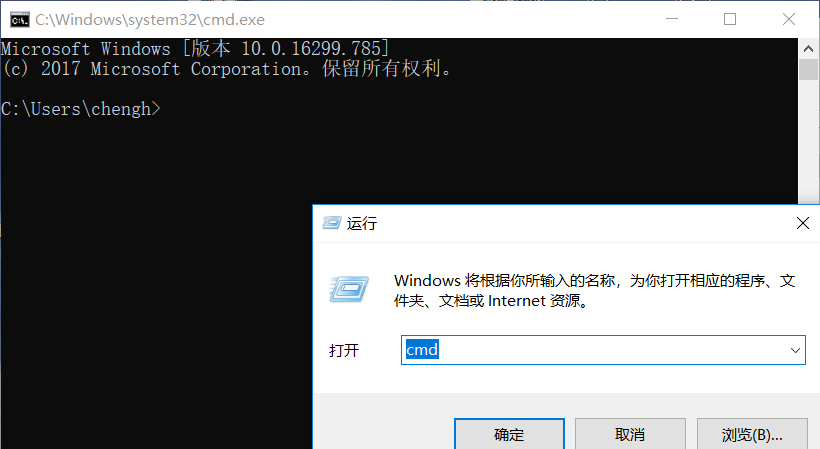win10桌面图标不见了怎么恢复
发表时间:2021-03-04 10:26来源:网络发布:小屋
多小伙伴需要用到我的电脑的时候,突然发现桌面上我的电脑不见了的问题,win10桌面图标不见了怎么恢复呢?就此问题,今天小编教大家快速简单的恢复我的电脑,只需要在个性化的设置里调节一下就可以了,具体一起来看看吧。
win10桌面图标不见了怎么恢复
方法一:桌面系统图标不见找回
1、在win10系统上,鼠标右键桌面,选择“个性化”,如下图所示
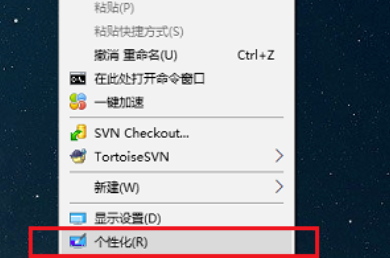
2、进去系统个性化设置之后,点击主题,选择右侧的“桌面图标设置”,如下图所示:
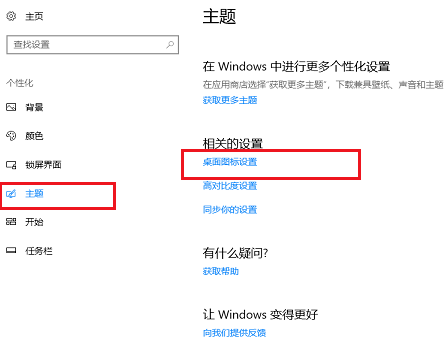
3、进去桌面图标设置界面之后,将要显示到桌面的系统图标勾选上,点击确定,如下图所示:
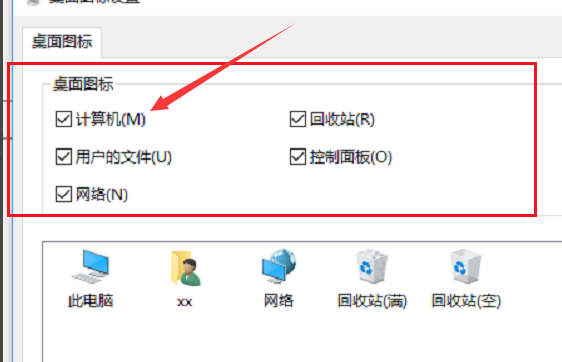
方法二:桌面所有图标不见找回
1、在win10系统上,鼠标右键桌面,选择“查看->显示桌面图标”,如下图所示
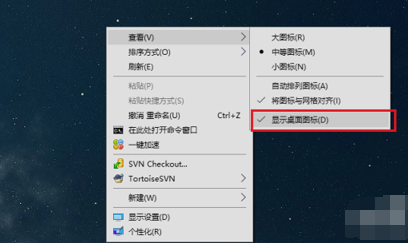
方法三:桌面和任务栏不见找回
1、按ctrl+alt+delete键,打开任务管理器,点击文件->运行新任务,如下图所示
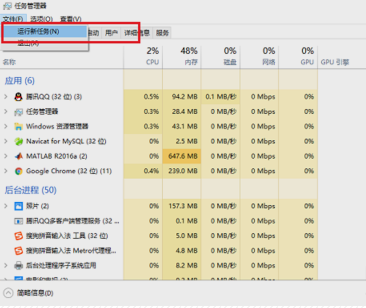
2、在新建任务中输入“explorer”,点击确定进行重置桌面图标,如下图所示:
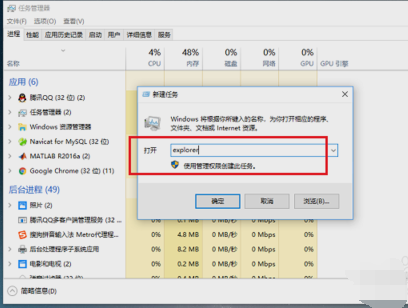
上一篇:win10系统Werfault.exe应用程序错误怎么办
下一篇:很抱歉没有了
知识阅读
软件推荐
更多 >-
1
 Win10访问局域网共享打印机提示无法找到打印机怎么办?
Win10访问局域网共享打印机提示无法找到打印机怎么办?2015-06-24
-
2
怎么查看Win10启动方式是UEFI还是Legacy BIOS?
-
3
升级win10后浏览器不能上网怎么办 升win10后浏览器无法上网解决办法
-
4
简单一步去除Win10任务栏的搜索和多任务按钮
-
5
win10如何玩英雄联盟?win10玩英雄联盟秒退的解决办法!
-
6
UEFI启动和Win7/8/10快速启动的区别是什么?
-
7
win10发布者不受信任怎么办 win10如何取消阻止该发布者
-
8
升级win10后360浏览器上不了网解决方法
-
9
怎么清理Win10应用商店缓存文件?
-
10
怎么清除Win10运行中的使用记录?教你清除win10运行中的记录