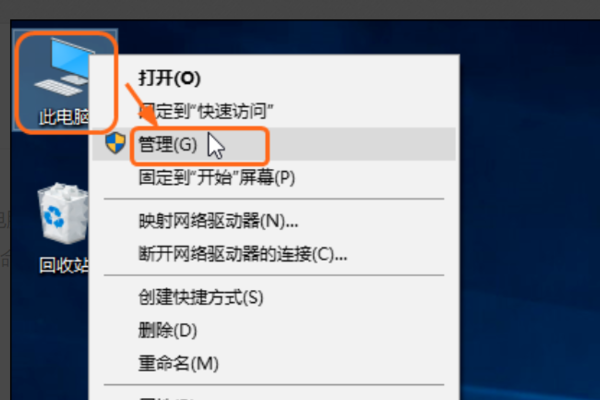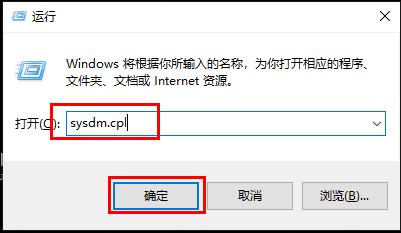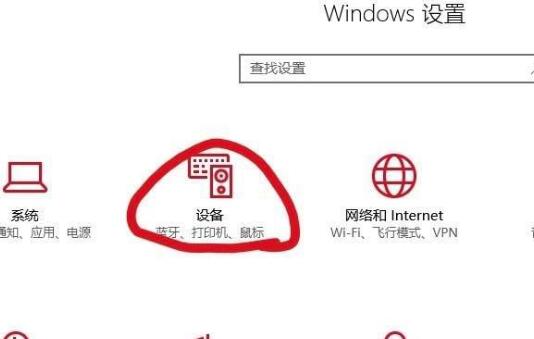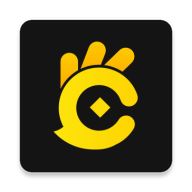Win10远程桌面连接不了怎么办?Win10远程桌面无法连接的修复教程
发表时间:2021-06-01来源:网络发布:小屋
通常情况下用户远程桌面功能的次数多了,就会出现“因为以下原因无法连接到远程计算机”的错误问题,Win10远程桌面连接不了怎么办?其实该提示是远程桌面的通用连接失败提示,修复方法并不难,具体Win10远程桌面无法连接的修复教程见下面介绍。

Win10远程桌面连接不了怎么办
1、右键 此电脑 选择 属性 ,在单击 系统保护 -> 远程 -> 允许远程桌面 。


2、搜索 高级安全Windows防火墙 ->入站规则 -> 文件和打印共享(回显请求-ICMPv4-In) 右键启用规则 ->寻找带 远程桌面 字样的规则将其全部启用。



3、搜索 电源和睡眠,睡眠->从不,电脑睡眠会使远程桌面断开。


以上便是Win10系统中远程桌面无法连接的一些设置步骤,因为Windows系统中的远程桌面涉及到各种各样的设置和规则启用,笔者建议用户使用第三方远程连接工具。
知识阅读
软件推荐
更多 >-
1
 Win10访问局域网共享打印机提示无法找到打印机怎么办?
Win10访问局域网共享打印机提示无法找到打印机怎么办?2015-06-24
-
2
怎么查看Win10启动方式是UEFI还是Legacy BIOS?
-
3
升级win10后浏览器不能上网怎么办 升win10后浏览器无法上网解决办法
-
4
简单一步去除Win10任务栏的搜索和多任务按钮
-
5
win10如何玩英雄联盟?win10玩英雄联盟秒退的解决办法!
-
6
UEFI启动和Win7/8/10快速启动的区别是什么?
-
7
win10发布者不受信任怎么办 win10如何取消阻止该发布者
-
8
升级win10后360浏览器上不了网解决方法
-
9
怎么清理Win10应用商店缓存文件?
-
10
怎么清除Win10运行中的使用记录?教你清除win10运行中的记录