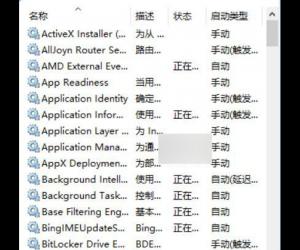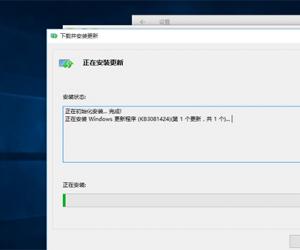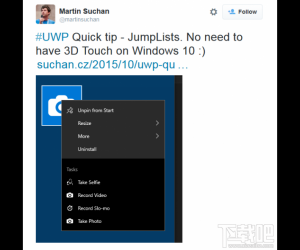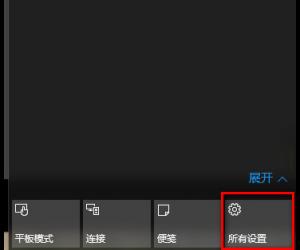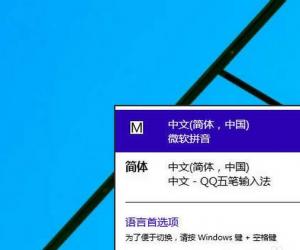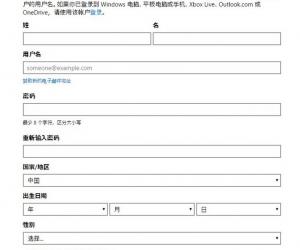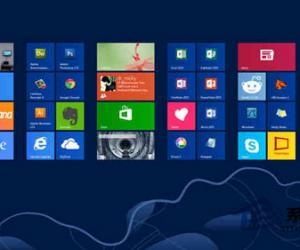Win10双屏显示怎么设置 Win10双屏显示设置方法
发布时间:2015-09-22 11:15:23作者:知识屋
Win10双屏显示怎么设置呢?相信对于经常需要频繁切换的朋友来说,如果系统能在两个显示屏显示是最好的。但是一些用户苦于是刚刚上手Win10系统,很多功能不知道怎么使用和设置。其实,方法很简单,接下来电脑技术吧(www.zhishiwu.com)小编为大家分享一下Win10双屏显示设置方法,一起来看看吧。

1,首先我们得确定我们的笔记本外接口是否有VGA,HDMI等显示屏接口,这个是首要条件。

2,上述条件具备之后,我们就通过连接线进行连接,就是把笔记本和显示器进行连接。

3,接下来就是软件设置了,使用组合快捷键【Window】+【P】即可快速打开投影设置选项。而在投影设置中,有“仅电脑屏幕”、“复制”、“扩展”、“仅第二屏”多种模式,这里我们只需选择【扩展】即可,如下图所示。
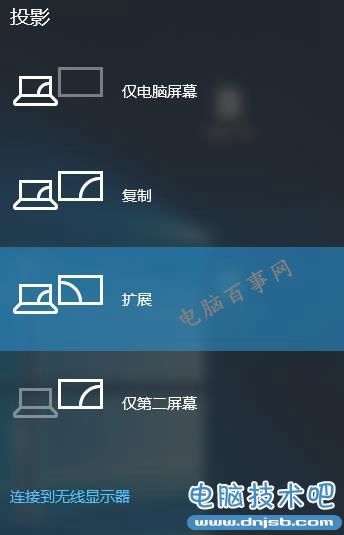
经过以上相关设置之后,双显示屏显示win10界面就出现了。不仅显示内容扩展了,操作起来也是更加得心应手。
猜你喜欢:一台电脑两个屏幕 Win7双屏一键切换
知识阅读
软件推荐
更多 >-
1
 Win10访问局域网共享打印机提示无法找到打印机怎么办?
Win10访问局域网共享打印机提示无法找到打印机怎么办?2015-06-24
-
2
怎么查看Win10启动方式是UEFI还是Legacy BIOS?
-
3
升级win10后浏览器不能上网怎么办 升win10后浏览器无法上网解决办法
-
4
简单一步去除Win10任务栏的搜索和多任务按钮
-
5
win10如何玩英雄联盟?win10玩英雄联盟秒退的解决办法!
-
6
UEFI启动和Win7/8/10快速启动的区别是什么?
-
7
win10发布者不受信任怎么办 win10如何取消阻止该发布者
-
8
升级win10后360浏览器上不了网解决方法
-
9
怎么清理Win10应用商店缓存文件?
-
10
怎么清除Win10运行中的使用记录?教你清除win10运行中的记录