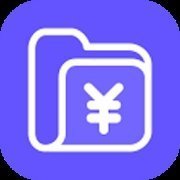win10原版系统怎么安装? Win10原版系统的安装步骤图文教程
发布时间:2015-09-11 10:21:24作者:知识屋
Win10原版系统怎么安装?本文将提供Win10原版系统的安装步骤图文教程供大家了解,希望可以帮助到大家
Win10原版系统的安装步骤图文教程:
1、把下载好的win10原版系统复制到U盘启动盘中;

2、启动到U盘启动盘,一般都是开机时快速按几次F12选择U盘进入,具体看机型,启动到U盘后选择一个pe按回车键进入;


3、打开pe桌面的虚拟光驱图标,加载U盘里面 的win10原版系统;
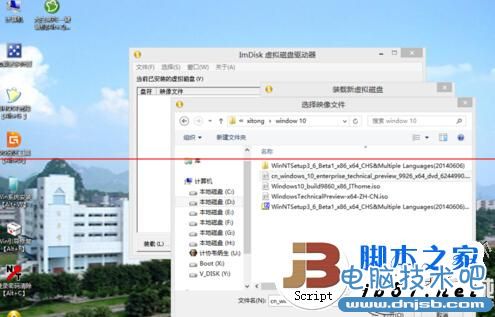
4、加载了虚拟光驱后就打开桌面的win系统安装(也可以从开始菜单找NT6安装),第一个选择框选择刚才加载的系统,打开sources这个文件夹,打开install.wim;
5、第二个选择要引导的盘,一般是C盘,我是安装双系统,所以有点区别;
6、第三个就是选择安装位置,一般也是C盘,我是安装双系统,所以选择不同;

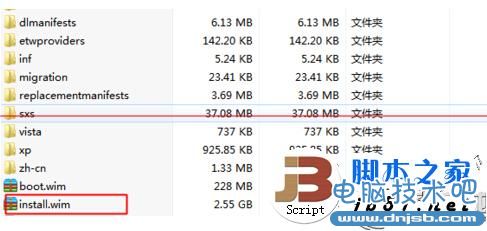
7、选择好了就可以点击安装了,点击安装后下一步保持默认就可以了,在pe安装完了之后会提示重启,直接重启就可以了;
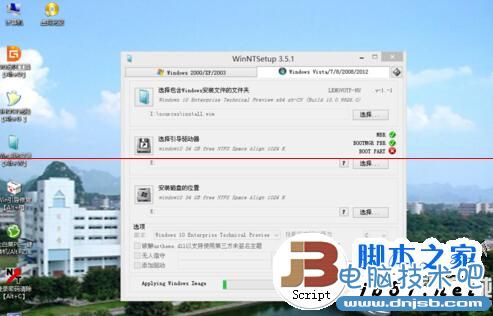
8、重启后会继续安装下去的,出现填写电脑信息的时候选择一下就可以了,很简单,完全安装好了之后就进入桌面了;
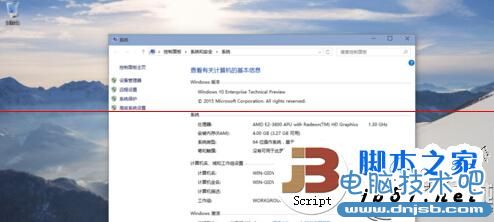
以上就是Win10原版系统的安装步骤的图文教程,值得注意的是,要求是原版ISO系统,启动盘制作好,有兴趣的朋友可以尝试下。
知识阅读
-
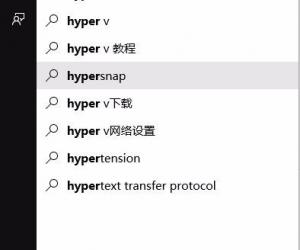
win10 mobile10240模拟器怎么打开 win10 mobile模拟器如何启动
-
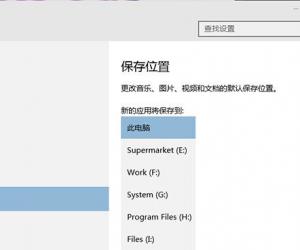
win10应用安装位置修改方法 win10应用安装位置怎么改
-
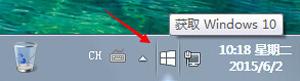
消除win10系统升级提示图标的两种方法
-
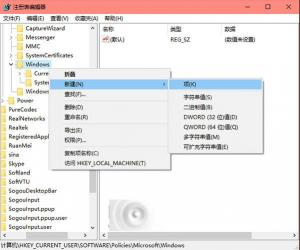
win10系统中的操作中心cortana怎么彻底关闭?
-
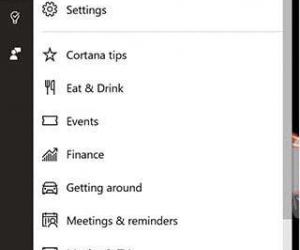
Win10助理Cortana增加新功能:可连接Xbox Live账户查看游戏信息
-

Win10怎么截图 三种Win10截图方法
-

Win10新通知怎么关闭 隐藏Win10任务栏新通知图标方法
-

win10中文输入法中怎么添加美式键盘?
-
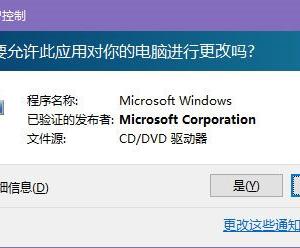
win10关闭UAC解决Realtek HD Audio更新失败
-

Win10怎么测试网速?win10测试网速的方法详解!
软件推荐
更多 >-
1
 Win10访问局域网共享打印机提示无法找到打印机怎么办?
Win10访问局域网共享打印机提示无法找到打印机怎么办?2015-06-24
-
2
怎么查看Win10启动方式是UEFI还是Legacy BIOS?
-
3
升级win10后浏览器不能上网怎么办 升win10后浏览器无法上网解决办法
-
4
简单一步去除Win10任务栏的搜索和多任务按钮
-
5
win10如何玩英雄联盟?win10玩英雄联盟秒退的解决办法!
-
6
UEFI启动和Win7/8/10快速启动的区别是什么?
-
7
win10发布者不受信任怎么办 win10如何取消阻止该发布者
-
8
升级win10后360浏览器上不了网解决方法
-
9
怎么清理Win10应用商店缓存文件?
-
10
怎么清除Win10运行中的使用记录?教你清除win10运行中的记录