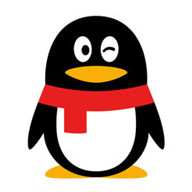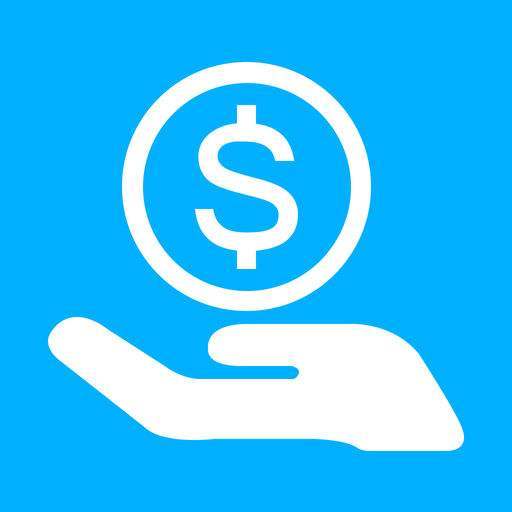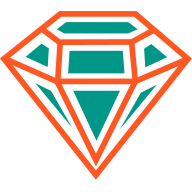Win10怎么分区 Win10新建磁盘分区图文教程
发布时间:2015-09-22 11:11:18作者:知识屋
伴随着微软全新的Win10正式版系统市场占有率日益扩大,现在越来越多的用户开始升级到了最新版系统。有的用户在刚刚新的硬盘上进行了Win10系统安装,但安装完系统之后发现硬盘只有一个分区,接下来用户就不知道如何分区了。其实Win10分区方法跟Win7/Win8分区方法是一样的,都是先新建一个磁盘分区即可。接下来电脑技术吧小编还是为大家分享一下Win10新建磁盘分区图文教程,希望对那些第一次分盘的用户有所帮助。

Win10新建磁盘分区详细操作过程如下:
一、首先在Win10系统桌面上找到【此电脑】图标,在其图标上右键选择【管理】,如下图所示。如果桌面找不到此电脑的图标请查看【Win10我的电脑在哪 Win10此电脑怎么放在桌面?】

二、然后进入到Win10计算机管理后,在其页面的左侧下方找到并点击一下【磁盘管理】,如下图所示。
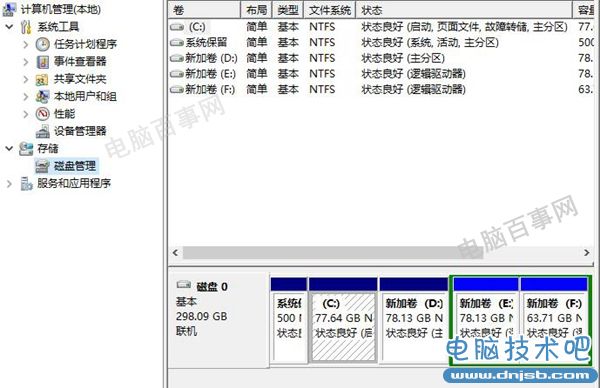
三、接下来分区的过程了,首先我们发现磁盘还有一个F盘空间是比较充足的,我们可以在其右键单击,在其弹出来的菜单栏当中选择【压缩卷】,如下图所示:
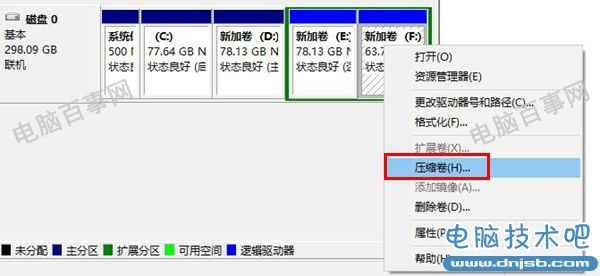
磁盘压缩卷
Win10系统怎么分区
四、再接下来就会弹出压缩卷对话框,我们需要在对话框里面输入自己想要定义的磁盘空间大小。由于小编选择这个的磁盘空间大小是60GB大小,如果想要安装Win10尝鲜或者腾出一个小空间进行系统备份均可,在其输入数字即可,输入之后点击一下底部的【压缩】按钮,如下图所示:
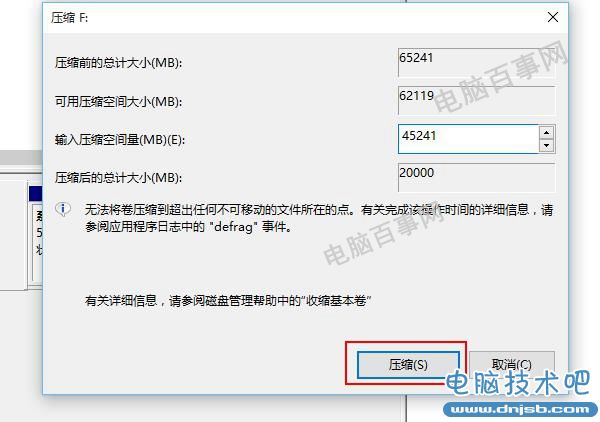
对于新建Win10分区大小,其实大家可以根据自己的实际需求来灵活分配。
五、以上操作过程结束之后,我们就会发现磁盘多出了一个分区,但这个磁盘是不能使用的,由于还没有对其进行创建分区。这个时候我们就需要继续在这个新分区上右键单击,在其弹出的菜单栏选择【新建简单卷】,如下图所示:
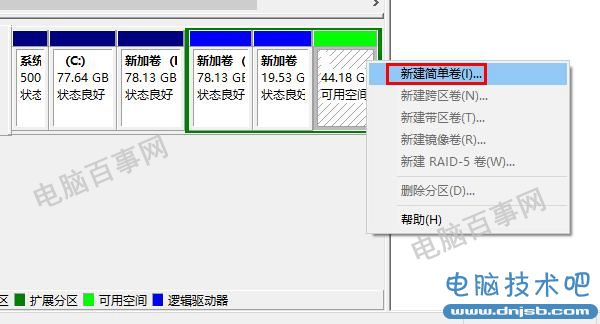
六、继续下面的引导工作,只需点击对话框底部的【下一步】即可,如下图所示:
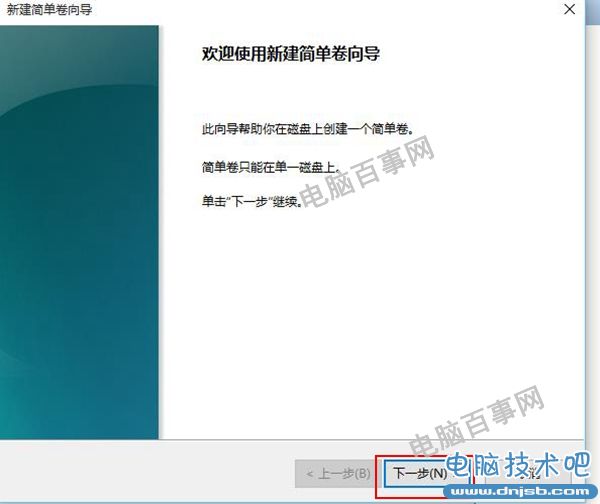
七、接下来依旧是继续点击【下一步】即可,直到不在出现下一步的按钮,而是出现【完成】的按钮,点击一下即可结束,如下图所示。
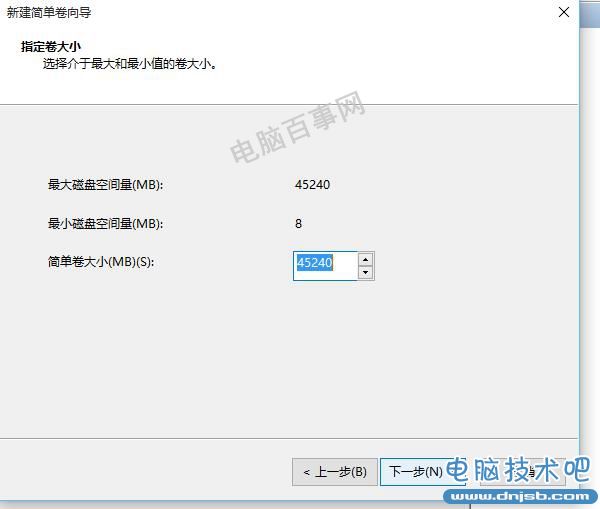
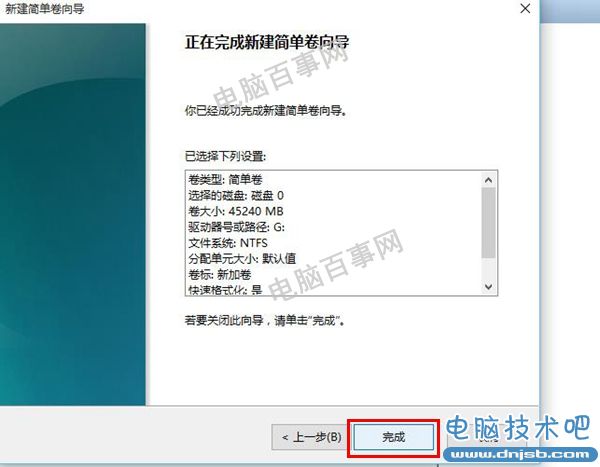
八,就这样就完成了Win10新建分区了,切可以正常使用新建的分区了,我们打开此电脑会发现多出了一下新硬盘分区,如下图所示。

以上就是电脑技术吧(www.zhishiwu.com)小编为大家带来的Win10分区教程,其实整个步骤不是很复杂,也无需借助第三方软件实现分区。
相关知识
软件推荐
更多 >-
1
 Win10访问局域网共享打印机提示无法找到打印机怎么办?
Win10访问局域网共享打印机提示无法找到打印机怎么办?2015-06-24
-
2
怎么查看Win10启动方式是UEFI还是Legacy BIOS?
-
3
升级win10后浏览器不能上网怎么办 升win10后浏览器无法上网解决办法
-
4
简单一步去除Win10任务栏的搜索和多任务按钮
-
5
win10如何玩英雄联盟?win10玩英雄联盟秒退的解决办法!
-
6
UEFI启动和Win7/8/10快速启动的区别是什么?
-
7
win10发布者不受信任怎么办 win10如何取消阻止该发布者
-
8
升级win10后360浏览器上不了网解决方法
-
9
怎么清理Win10应用商店缓存文件?
-
10
怎么清除Win10运行中的使用记录?教你清除win10运行中的记录