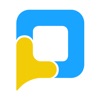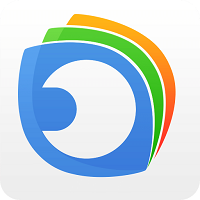Win10不待机怎么设置 Win10正式版不待机不睡眠方法
发布时间:2015-10-27 10:48:48作者:知识屋
很多电脑小伙伴都用上了Win10正式版,不过Win10正式版与之前公测了好几个月的预览版在操作设置上存在不少区别,而今天我们要分享的“Win10不待机设置教程”同样如此。目前包括电脑百事网以及网上搜索的教程大多都是预览版设置不待机教程,设置方法与新Win10正式版并不一样,因此小编本文要分享Win10正式版不待机不休眠方法,教程如下。

Win10不待机怎么设置 Win10正式版不待机不睡眠方法
在Win10预览版中,设置电脑不待机,主要是进入Win10个性化设置,然后找到电源选项,不过Win10正式版设置有所不同,具体方法如下。
一、首先打开Win10开始菜单,然后点击进入“设置”,如图。
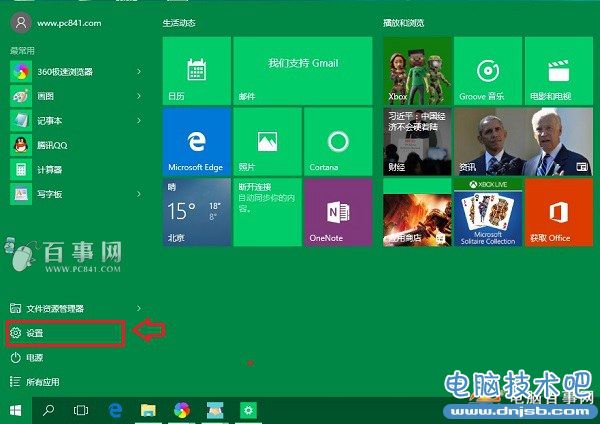
二、打开设置之后,点击进入一项的“系统”设置,如图。
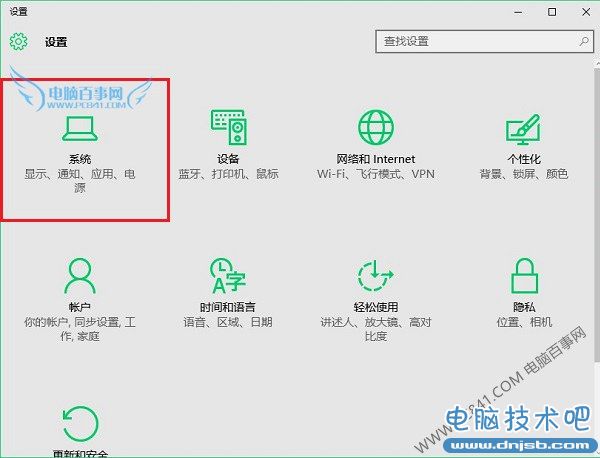
三、然后点击左侧的“电源和睡眠”设置,之后在右侧就可以找到“睡眠”设置选项了。如果不希望Win10电脑睡眠,将这里睡眠时间全部设置为“从不”就可以了,如图。
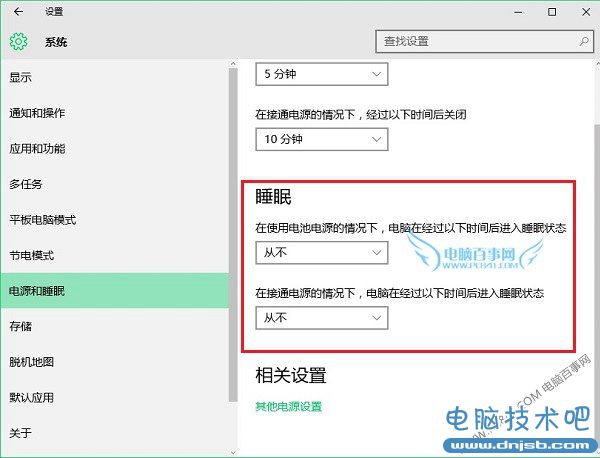
上面就完成了Win10不睡眠的设置,但这里只是完成了电脑主机不睡眠,如果想要显示器屏幕一直亮着,也不进入睡眠的话,还可以对显示器进行不睡眠设置,具体方法是点击相关设置下方“其它电源设置”,如图。
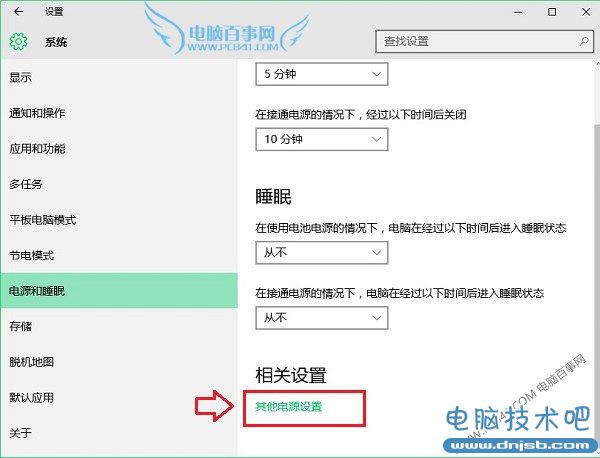
四、之后打开的是我们比较常见的电源选项设置,点击左侧的“更改计算机睡眠时间”,如图。
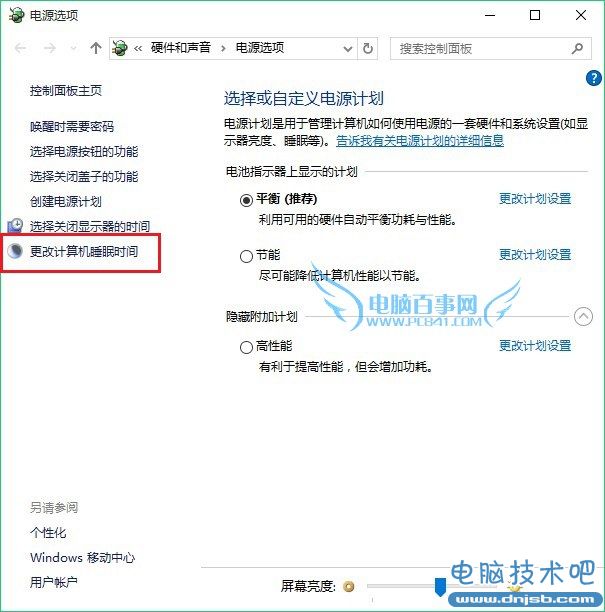
五、最后再将设置里面的关闭显示器后面的时间,也全部改为“从不”,最后点击底部的“保存修改”就可以了,如图所示。
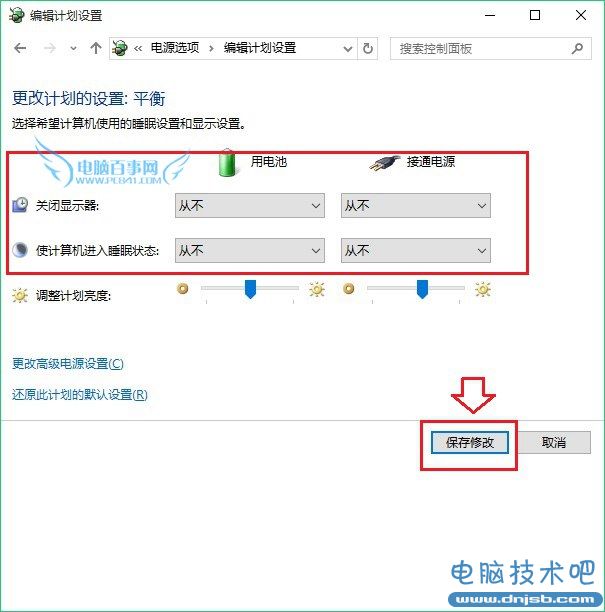
以上就是Win10正式版不待机不睡眠设置方法,操作上与Win7/8以及Win10预览版有所不同,希望本文能够帮助大家。
相关知识
软件推荐
更多 >-
1
 Win10访问局域网共享打印机提示无法找到打印机怎么办?
Win10访问局域网共享打印机提示无法找到打印机怎么办?2015-06-24
-
2
怎么查看Win10启动方式是UEFI还是Legacy BIOS?
-
3
升级win10后浏览器不能上网怎么办 升win10后浏览器无法上网解决办法
-
4
简单一步去除Win10任务栏的搜索和多任务按钮
-
5
win10如何玩英雄联盟?win10玩英雄联盟秒退的解决办法!
-
6
UEFI启动和Win7/8/10快速启动的区别是什么?
-
7
win10发布者不受信任怎么办 win10如何取消阻止该发布者
-
8
升级win10后360浏览器上不了网解决方法
-
9
怎么清理Win10应用商店缓存文件?
-
10
怎么清除Win10运行中的使用记录?教你清除win10运行中的记录