Win10怎么设置开机启动项 Win10禁止开机启动项方法
发布时间:2015-10-27 10:48:48作者:知识屋
如今的电脑软件越来越不纯净,越来越多软件都捆绑了不少插件或者相关软件,不仅如此,很多软件安装后,都会强制修改开机启动项,开机自动启动,导致电脑开机速度越来越慢。对于如今的电脑用户来说,如果不会修改开机启动项,就只能忍受开机越来越慢了,因此电脑用户有必要学习一下Win10怎么设置开机启动项,以下是电脑百事网分享的Win10禁止开机启动项方法。

Win10设置开机启动项的操作与Win7和Win8都有所不同,可以说更为简单了。在Win10正式版中,开机启动项转移到任务管理器中去设置,以下是详细操作步骤:
1、首先在Win10任务栏空白处点击鼠标右键,在弹出的右键中,点击打开“任务管理器”,如下图。
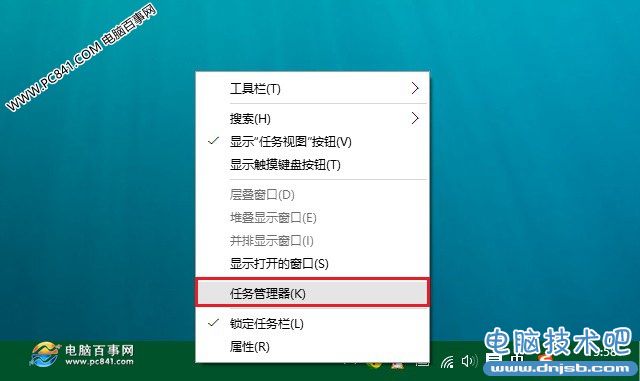
2、打开Win10任务管理器之后,就可以看到,这里除了有我们熟知的“性能”、“进程”、“用户”等熟悉项目外,还新增了“启动”选项,切换到启动选项,然后点击选中需要禁用的启动项,点击底部的“禁用”就可以了,如下图所示。

由于小编的Win10电脑之前已经设置过禁止开机启动项,因此这里除了安全卫士和系统自带的一些服务外,一些曾经自动加入到开机自动启动的软件都被小编给禁止了。在这里,小编建议大家将安装的一些软件,如QQ、各类播放器、鲁大师、驱动精灵等都可以全部禁止启动,仅保留系统必须启动的项目即可。
3、除了Win10可以借助任务管理器禁止开机启动项指纹,还可以借助百度卫士、360安全卫士等电脑安全软件去禁用开机启动项,如下图所示。
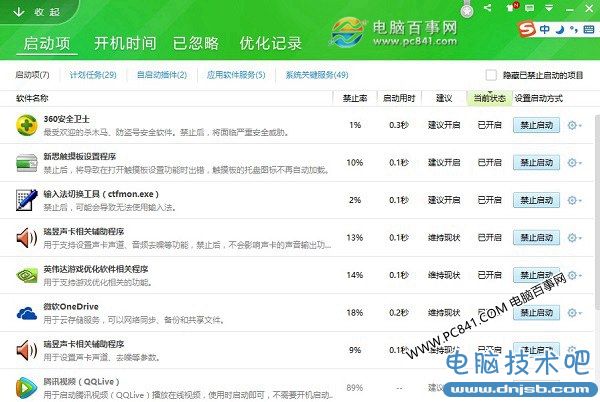
以上电脑百事网介绍了2种Win10禁止开机启动项方法,操作非常简单,无需借助任务软件即可设置。对于一些小白来说,也可以借助安全卫士等工具自带的开机启动项优化工具去禁用启动项。
相关知识
软件推荐
更多 >-
1
 Win10访问局域网共享打印机提示无法找到打印机怎么办?
Win10访问局域网共享打印机提示无法找到打印机怎么办?2015-06-24
-
2
怎么查看Win10启动方式是UEFI还是Legacy BIOS?
-
3
升级win10后浏览器不能上网怎么办 升win10后浏览器无法上网解决办法
-
4
简单一步去除Win10任务栏的搜索和多任务按钮
-
5
win10如何玩英雄联盟?win10玩英雄联盟秒退的解决办法!
-
6
UEFI启动和Win7/8/10快速启动的区别是什么?
-
7
win10发布者不受信任怎么办 win10如何取消阻止该发布者
-
8
升级win10后360浏览器上不了网解决方法
-
9
怎么清理Win10应用商店缓存文件?
-
10
怎么清除Win10运行中的使用记录?教你清除win10运行中的记录





































