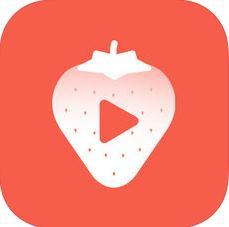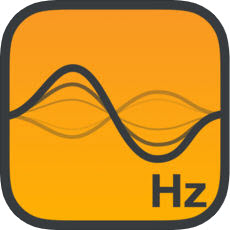联想电脑uefi安装win8系统教程
发布时间:2017-03-31 16:19:27作者:知识屋
现在大多数新电脑使用的是uefi启动模式而不是传统的bios,它的优点在于节省bios加载时间,能适应大容量硬盘。uefi模式电脑怎么安装win8系统是许多用户都有的疑问,在此就教大家uefi安装win8系统详细方法。
准备工作:
1、有uefi配置的电脑;
2、下载uefi版的u盘启动盘制作工具;
3、用4g以上内存u盘制作一个u盘启动盘,并将win8系统镜像文件放在u盘中
操作步骤:
1、按bios快捷键进入bios界面设置成uefi启动,如下图所示:

2、将u盘制作成u盘启动盘,接着前往相关网站下载win8系统存到u盘启动盘,重启电脑等待出现开机画面按下启动快捷键,选择u盘即可进入到主菜单,选取“【02】U深度WIN8 PE标准版(新机器)”选项,按下回车键确认,如下图所示:
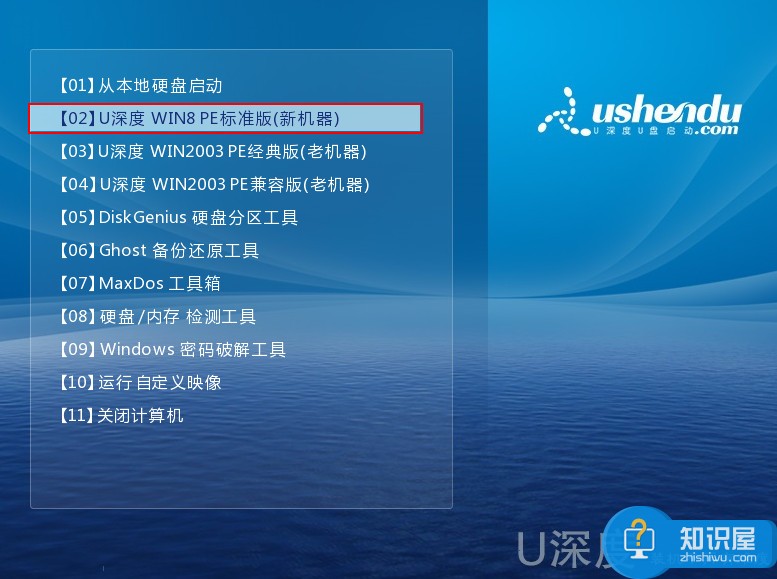
3、进入win8pe系统,将会自行弹出安装工具,点击“浏览”选择存在u盘中的win8系统镜像文件,如下图所示:
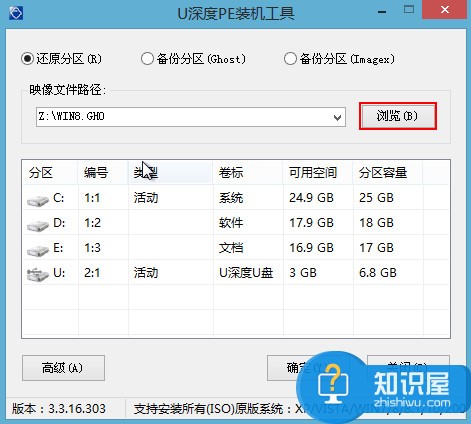
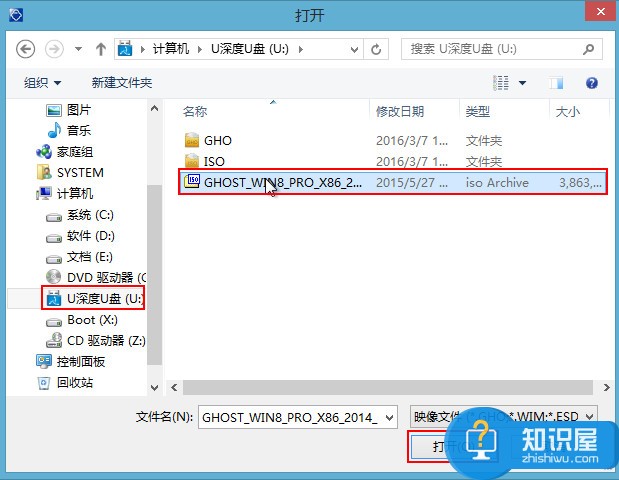
4、等待pe装机工具自动加载win8系统镜像包安装文件,只需选择安装磁盘位置,然后点击“确定”按钮即可,如下图所示:
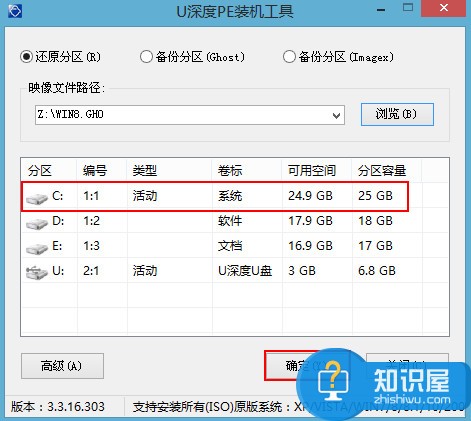
5、此时在弹出的提示窗口直接点击“确定”按钮,如下图所示:
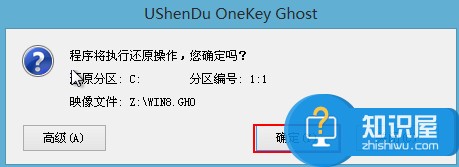
6、随后安装工具开始工作,我们需要耐心等待几分钟, 如下图所示:
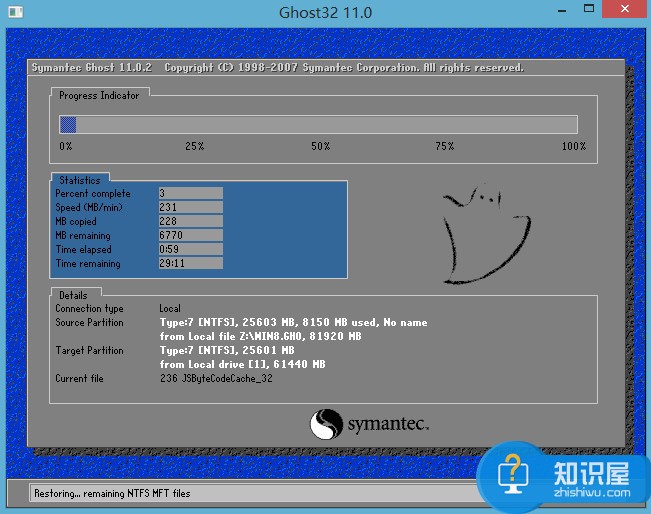
7、完成后会弹出重启电脑提示,点击“是(Y)”按钮即可,如下图所示:
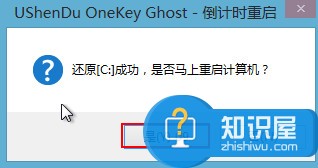
8、此时就可以拔除u盘了,重启系统开始进行安装,我们无需进行操作,等待安装完成即可,如下图所示:
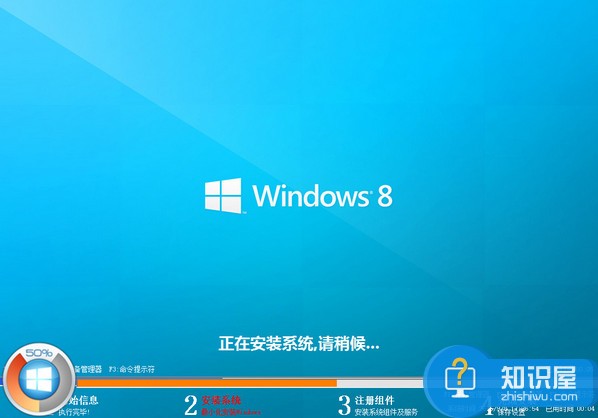
9、程序安装完成后进行系统设置,设置完成就可以使用win8系统了,如下图所示:
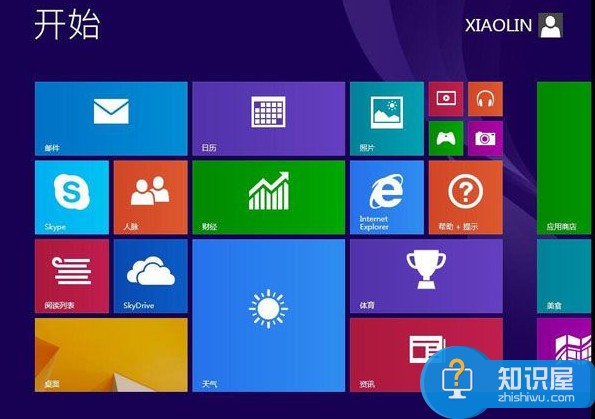
关于联想电脑uefi安装win8系统给大家分享到这,有兴趣的用户不妨可以参考上面步骤进行uefi安装,希望今天介绍的内容可以帮助到大家。
相关知识
软件推荐
更多 >-
2
win7桌面的库文件夹怎么删除掉?
-
3
win7局域网无法ping通本机的解决方法
-
4
如何对Win7系统的默认字体清晰度进行调节?
-
5
下载的字体怎么安装到电脑上,电脑字体安装方法[此教程适用于多种
-
6
Win7比XP系统好用 用好WIN7必须记住的70个技巧
-
7
Windows安装更新过程中能不能停止安装更新?
-
8
图解Windows XP文件夹无权限拒绝访问
-
9
比较常见的BIOS设置方法实现U盘成功装系统
-
10
怎么看系统是不是正版? 查看Win7是不是正版方法