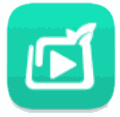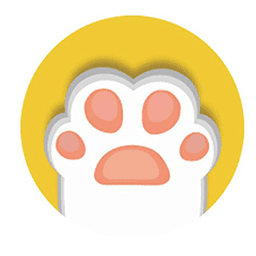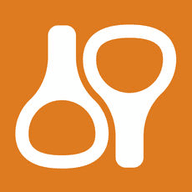如何对Win7系统的默认字体清晰度进行调节?
发布时间:2014-12-07 11:36:42作者:知识屋
本文由电脑技术吧小编为大家讲解下如何对Win7系统的默认字体清晰度进行调节?其实每款LCD显示器所采用面板类型、尺寸、分辨率以及点距的不同,都对屏幕呈现文本的效果有一定影响,因此需要用户根据实际情况对Windows 7默认的文本呈现效果进行调节,从而进一步提高文本的可读性。
1.调节系统文本的渲染效果
在本书前面介绍了Windows 7用户界面采用的全新字体渲染技术ClearType,这种字体渲染方式不仅可以让Windows 7在LCD显示器上呈现更高的字体可读性,同时用户还可以根据需要对字体呈现效果进行调节,从而使文本达到最佳显示状态,具体操作方法如下。
(1) 在开始菜单搜索框中输入"cleartype",选择并运行搜索结果中的"调整ClearType文本"选项,打开 "ClearType文本调谐器"向导,如图5-17所示。在Windows 7中,ClearType渲染机制默认处于启用状态,单击向导的"下一步"按钮。
(2) 由于需要在显示器标准分辨率下调节字体效果,在第二个步骤中,向导会检查显示器分辨率的设置。如果当前显示器未使用标准分辨率,那么向导会提示用户进行更改,保持向导建议的选择,然后单击"下一步"按钮,如图5-18所示,向导会对当前显示器的分辨率进行纠正。标准分辨率是指在显卡驱动程序正常工作的情况下显示器能够调节的最高分辨率数值。在Windows 7中,完成显卡驱动程序的安装后,系统会自动将显示器设置为标准分辨率,无须用户干预。
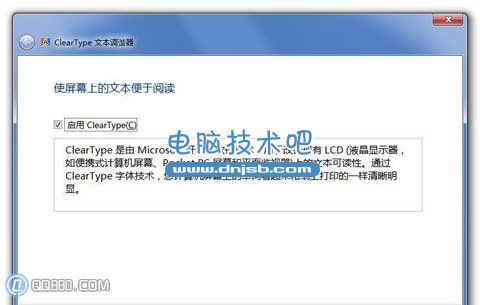
图5-17 "ClearType文本调谐器"向导
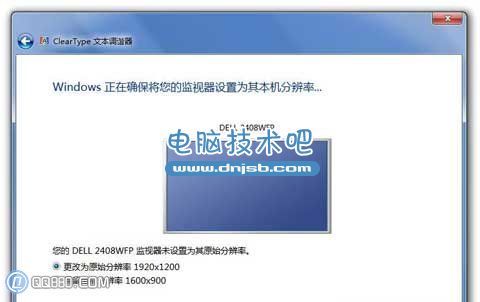
图5-18 确保当前显示器处于正确分辨率
(3) 为显示器设置标准分辨率后(如果之前处于非标准分辨率),会看到如图5-19所示的向导界面。从这里开始,向导会通过4个步骤的文本示例引导用户逐步进行调整。由于LCD的显示器规格存在差异,因此同一个文本示例在不同LCD显示器上呈现的效果也不相同。这里只需要依次选择每个向导骤中看起来清晰饱满的文本示例即可,完成后单击文本示例向导最后一个步骤右下角的"下一步"按钮。
(4) 单击如图5-20所示向导界面右下角的"完成"按钮即可退出。
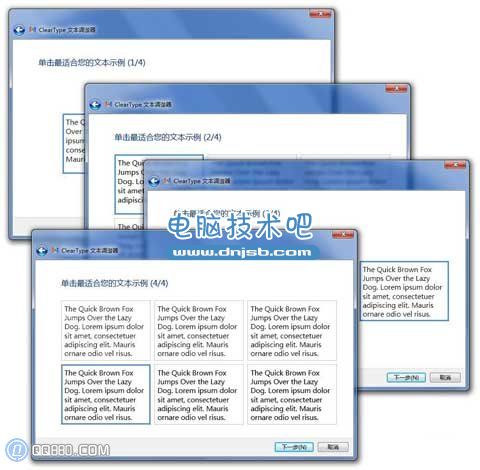
图5-19 通过向导提供的4个步骤文本示例选择最佳的字体呈现效果

图5-20 完成字体调节后单击"完成"按钮关闭向导
2.定义用户界面的文本显示尺寸
对于老年用户来说,Windows界面默认的文本大小阅读起来比较吃力,特别是面对大尺寸高分辨率的显示器,情况会更加严重。因此在以往版本的Windows中,用户通常会通过降低显示器分辨率来增大文本的显示尺寸,但这并不是正确的方法,因为对于液晶显示器而言,错误的分辨率会导致屏幕内界面的几何度错误呈现,如原本是圆形的图标变成椭圆,同时显示器也无法呈现细腻的图像。
其实,在Windows 7中可以使用显示器标准分辨率,确保界面元素呈现正确的几何度并呈现细腻的画面,同时可以对显示的文本大小进行单独调节,具体方法如下。
(1) 在开始菜单搜索框中输入"DPI",选择并运行搜索结果中的"放大或缩小文本和其他项目"选项,打开如图5-21所示的界面。
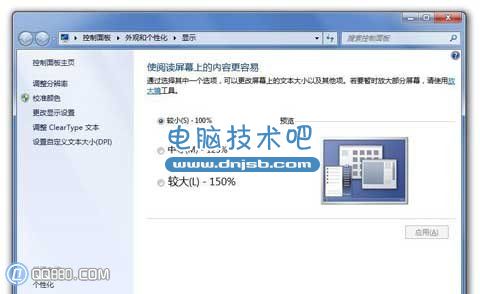
图5-21 调节系统界面文本大小
(2) 在图5-21所示的界面中,默认"较小?100%"的字体大小为96像素,通过选择其余两项预设可以增大字体的显示像素,并通过右侧的预览图像来查看调节后界面比例的变化,确定后单击"应用"按钮,并重新启动计算机即可。通常情况下,这里大于100%的两项预设即可满足24~30寸液晶显示器1920×1200像素和2560×1600像素的标准分辨率,显示足够清晰的系统界面字体。
相关知识
软件推荐
更多 >-
2
win7桌面的库文件夹怎么删除掉?
-
3
win7局域网无法ping通本机的解决方法
-
4
如何对Win7系统的默认字体清晰度进行调节?
-
5
下载的字体怎么安装到电脑上,电脑字体安装方法[此教程适用于多种
-
6
Win7比XP系统好用 用好WIN7必须记住的70个技巧
-
7
Windows安装更新过程中能不能停止安装更新?
-
8
图解Windows XP文件夹无权限拒绝访问
-
9
比较常见的BIOS设置方法实现U盘成功装系统
-
10
怎么看系统是不是正版? 查看Win7是不是正版方法