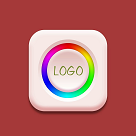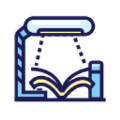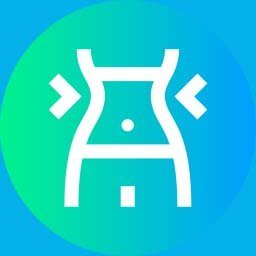华硕用u盘安装win8系统 u盘安装win8系统教程
发布时间:2017-07-05 22:06:55作者:知识屋
华硕电脑是一个热门的品牌电脑,很多用户想要安装一个win8系统,当我们安装时候都会选择用u盘来装,下面就为大家带来一个关于用u盘快速安装win8的教程。 一、电脑安装前准备 1、首先要准备一个能够正常使用且内存大于4g的u盘(制作u盘启动盘时须格式化u盘,所以不要使用有存储重要资料的u盘)。 2、下载u盘启动盘制作工具到电脑上并安装,将u盘插入电脑,将u盘制作成u盘启动盘。 3、下载win8系统安装包(原版系统或ghost版系统均可,一般是后缀为iso的镜像文件,不需要解压文件)并将其放入制作好的u盘启动盘中。 二、安装步骤 1、制作好u盘启动盘,接着将该u启动盘插入电脑usb接口,按开机启动快捷键进入u启动主菜单界面,并选择运行win8pe菜单按回车,如图:
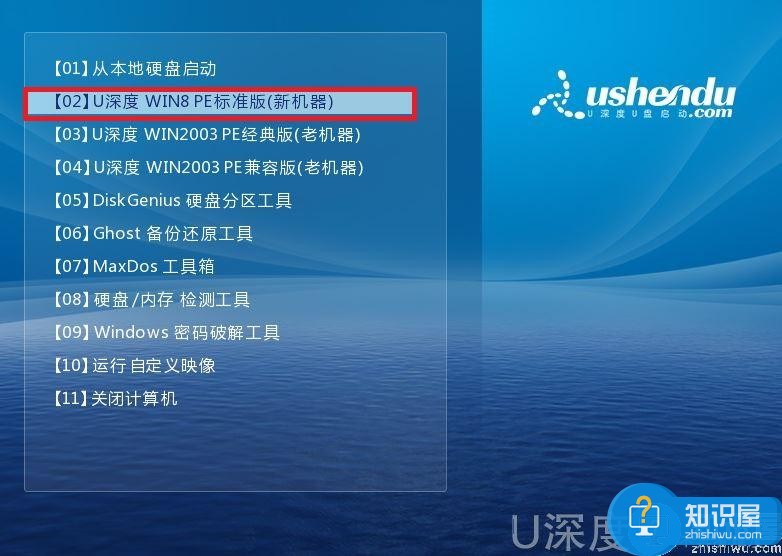
2、pe系统自动弹出pe装机工具,选择c盘
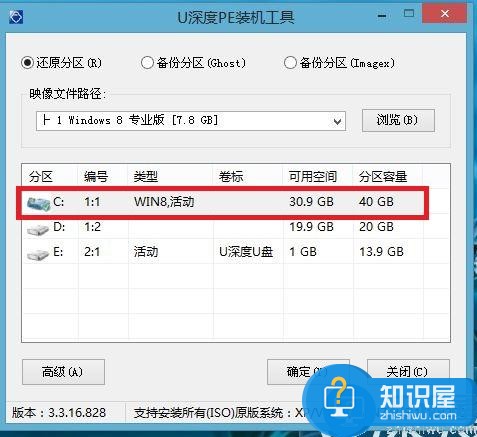 3、在路径上选择你要安装的系统镜像文件,点击确定
3、在路径上选择你要安装的系统镜像文件,点击确定
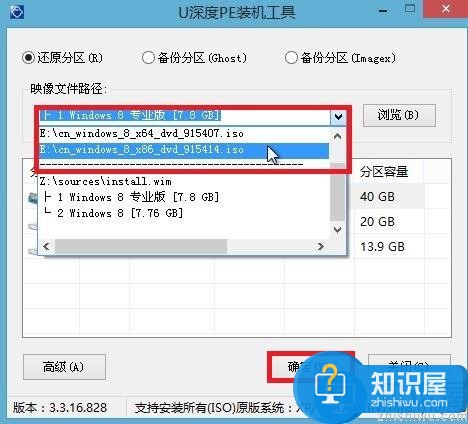
4、点击确定

5、进行程序还原过程,等待系统镜像释放完毕,如图:

6、重启计算机,然后进行程序安装过程,静候即可。

7、安装结束后自行设置常规参数,设置完成进入win7系统桌面,系统就安装结束了,如图:

以上就是华硕u盘安装win8的教程,希望对你们有帮助。想要了解更多更全面的win10相关资讯,请关注吧。
(免责声明:文章内容如涉及作品内容、版权和其它问题,请及时与我们联系,我们将在第一时间删除内容,文章内容仅供参考)
相关知识
软件推荐
更多 >-
2
win7桌面的库文件夹怎么删除掉?
-
3
win7局域网无法ping通本机的解决方法
-
4
如何对Win7系统的默认字体清晰度进行调节?
-
5
下载的字体怎么安装到电脑上,电脑字体安装方法[此教程适用于多种
-
6
Win7比XP系统好用 用好WIN7必须记住的70个技巧
-
7
Windows安装更新过程中能不能停止安装更新?
-
8
图解Windows XP文件夹无权限拒绝访问
-
9
比较常见的BIOS设置方法实现U盘成功装系统
-
10
怎么看系统是不是正版? 查看Win7是不是正版方法