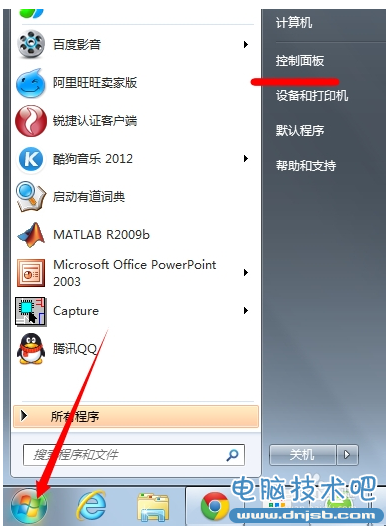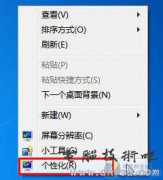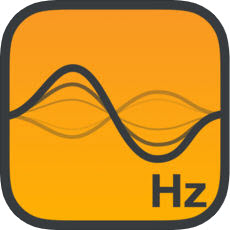宏基g9笔记本u盘安装win8系统教程
发布时间:2017-04-28 11:03:43作者:知识屋
宏基g9笔记本是一款性能非常强悍、外形霸气的笔记本电脑,完全能够称得上是一台发烧级的高端笔记本电脑,这款笔记本凭借着出色的散热设计与人性化的游戏优化等,赢得了不少游戏玩家们的喜爱,那么宏基g9笔记本使用u盘装系统怎么安装win8系统呢?今天就为大家介绍宏基g9笔记本u盘安装win8系统教程。
安装原版win8准备工作:
1、制作u盘启动盘。
2、前往相关网站下载原版win8系统镜像文件,存入制作好的u盘启动盘。
安装win8系统步骤:
1、将启动u盘插入电脑usb接口,开启电脑,等到屏幕上出现启动画面后按快捷键f12进入到主菜单页面,选择【02】U深度Win8PE标准版(新机器),如下图所示:
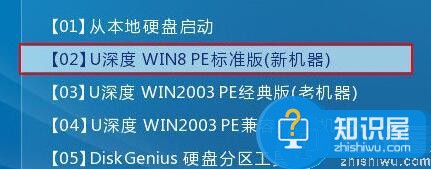
2、进入win8pe系统后会自行弹出“U深度PE装机工具”,点击下拉菜单选择启动盘中的原版win8系统镜像包,接着选择需要安装的磁盘,然后点击“确定”,如下图所示:
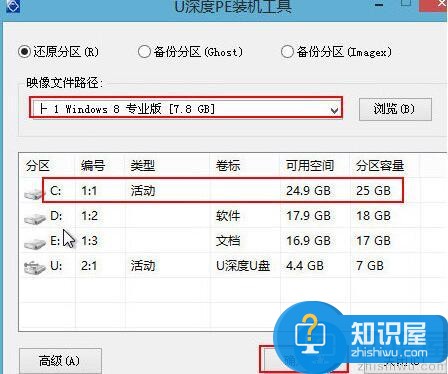
3、对接下来弹出的提示窗口中无需做任何修改,直接点击“确定”按钮,如下图所示:
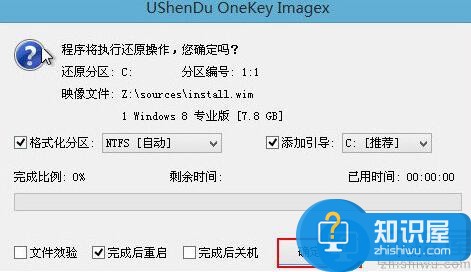
4、当磁盘格式化完成后,将会进行原版win8系统镜像文件安装程序释放到指定的磁盘分区中,如下图所示:
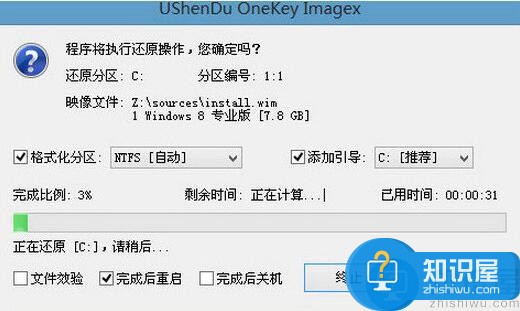
5、重启之后,用户可以直接拔出u盘,然后耐心等待系统自动安装直至进入桌面,如下图所示:
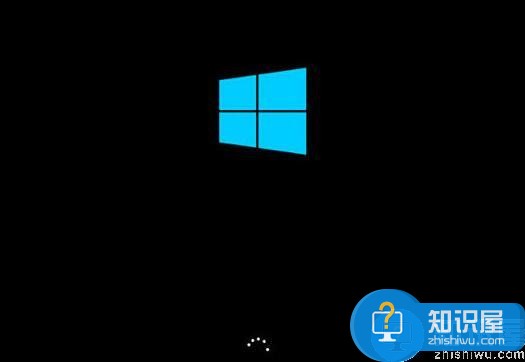
宏基g9笔记本u盘安装win8系统的详细操作方法就为大家介绍到这里了,感兴趣的朋友可以参考本篇教程为自己的电脑安装系统哦。
知识阅读
软件推荐
更多 >-
2
win7桌面的库文件夹怎么删除掉?
-
3
win7局域网无法ping通本机的解决方法
-
4
如何对Win7系统的默认字体清晰度进行调节?
-
5
下载的字体怎么安装到电脑上,电脑字体安装方法[此教程适用于多种
-
6
Win7比XP系统好用 用好WIN7必须记住的70个技巧
-
7
Windows安装更新过程中能不能停止安装更新?
-
8
图解Windows XP文件夹无权限拒绝访问
-
9
比较常见的BIOS设置方法实现U盘成功装系统
-
10
怎么看系统是不是正版? 查看Win7是不是正版方法