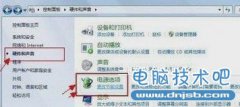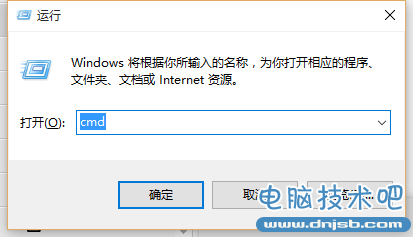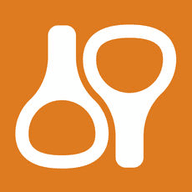宏基tmp259笔记本安装win8系统教程
发布时间:2017-05-19 16:09:40作者:知识屋
我们都非常清楚,电脑如果用久了,就会变得非常卡,有很多用户都想要重新安装过系统,那么宏基tmp259笔记本使用u盘装系统的方法怎么安装win8系统呢?今天就为大家介绍宏基tmp259笔记本安装win8系统教程。
准备工作:
1.有uefi配置的电脑,并进入bios中设置开机首选u盘启动;
2.下载uefi版的u盘启动盘制作工具并制作u盘启动盘;
3.将win8系统镜像文件放在u盘中。
安装win8系统操作步骤:
1、把u盘启动盘插入电脑usb接口并重启电脑,在uefi启动模式下会自动启动u盘直接进入win8pe系统。在弹出的pe装机工具中选择win8镜像安装在c盘,点击确定,如下图所示:
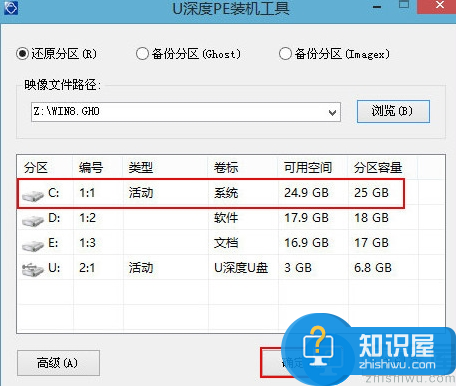
2、此时在弹出的提示窗口直接点击“确定”按钮,如下图所示:
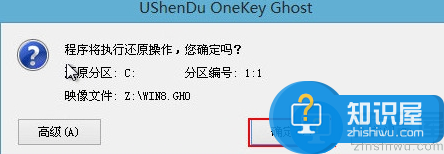
3、随后安装工具开始工作,我们需要耐心等待几分钟, 如下图所示:
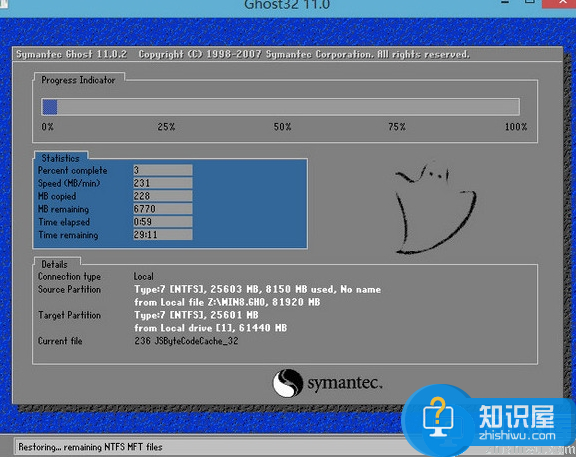
4、还原成功后会重启电脑并进行程序安装,等待安装结束即可,如下图所示:
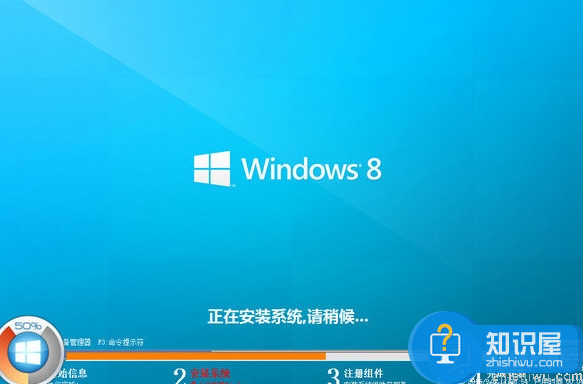
5、程序安装完成后进行系统设置,设置完成就可以使用win8系统了,如下图所示:
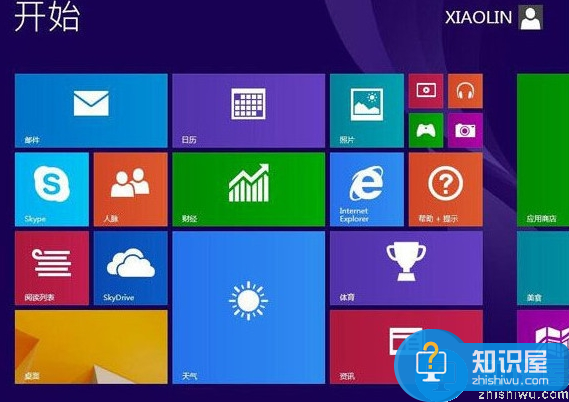
关于宏基tmp259笔记本安装win8系统的详细操作方法就为大家介绍到这里了,如果还有不懂安装的朋友可以按照上述方法步骤进行安装哦。
知识阅读
软件推荐
更多 >-
2
win7桌面的库文件夹怎么删除掉?
-
3
win7局域网无法ping通本机的解决方法
-
4
如何对Win7系统的默认字体清晰度进行调节?
-
5
下载的字体怎么安装到电脑上,电脑字体安装方法[此教程适用于多种
-
6
Win7比XP系统好用 用好WIN7必须记住的70个技巧
-
7
Windows安装更新过程中能不能停止安装更新?
-
8
图解Windows XP文件夹无权限拒绝访问
-
9
比较常见的BIOS设置方法实现U盘成功装系统
-
10
怎么看系统是不是正版? 查看Win7是不是正版方法