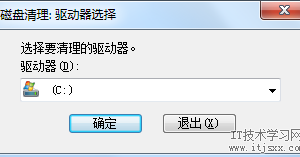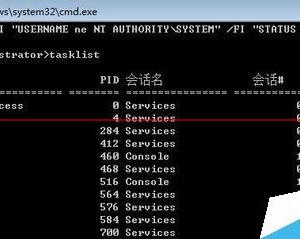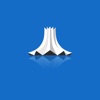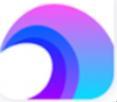宏基v3笔记本安装win7系统教程
发布时间:2017-05-20 11:44:19作者:知识屋
宏基v3笔记本是一款机身非常轻薄的笔记本产品,它无论是在重量和厚度方面都有着不错的表现,与一元硬币的高度相比,这款笔记本的厚度还要更薄一些,达到了19.7mm,而整机的重量是1.439kg,对于女性用户们而言,这个重量也不会有多大负担,那么这款宏基v3笔记本使用u盘装系统怎么安装win7系统呢?今天就为大家介绍宏基v3笔记本安装win7系统教程。
安装win7系统操作步骤:
1、首先将u盘制作成u盘启动盘,接着前往相关网站下载win7系统存到u盘启动盘,重启宏基v3电脑等待出现开机画面按下启动快捷键,选择u盘启动进入到主菜单,选取“【02】U深度WIN8 PE标准版(新机器)”选项,按下回车键确认,如图所示:
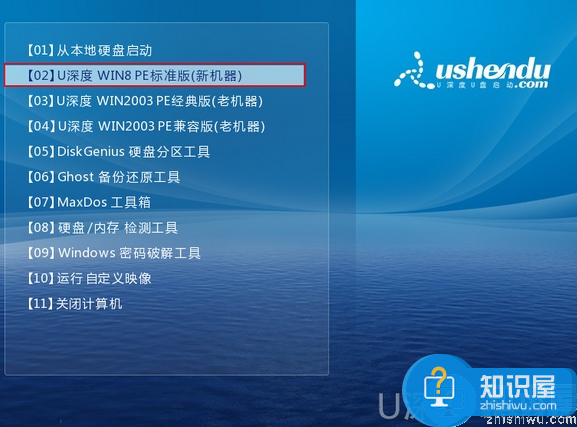
2、进入win8pe系统,将会自行弹出安装工具,点击“浏览”进行选择存到u盘中win7系统镜像文件,将c盘作为系统盘,如图所示:
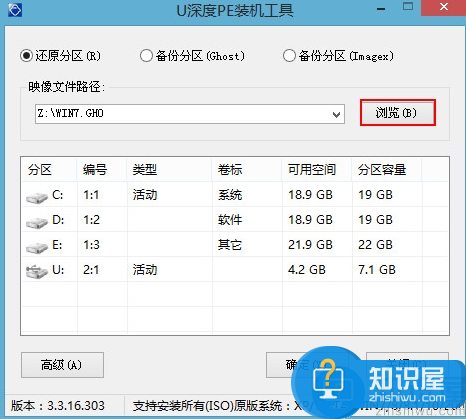
3、等待pe装机工具自动加载win7系统镜像包安装文件,只需选择安装磁盘位置,然后点击“确定”按钮即可,如图所示:
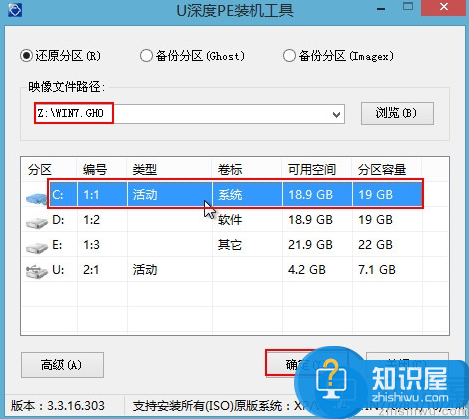
4、此时在弹出的提示窗口直接点击“确定”按钮,如图所示:

5、随后安装工具开始工作,我们需要耐心等待几分钟, 如图所示:
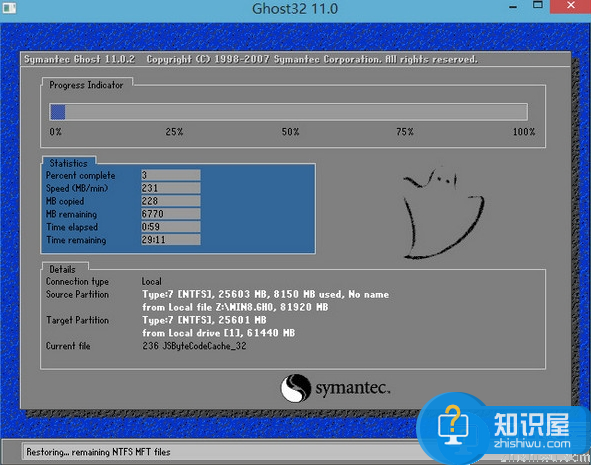
6、完成后会弹出重启电脑提示,点击“是(Y)”按钮即可,如图所示:
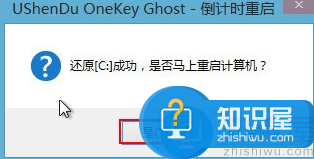
7 、此时就可以拔除u盘了,重启系统继续安装,我们无需进行操作,等待完成即可,最终进入系统桌面前还会重启一次,如图所示:
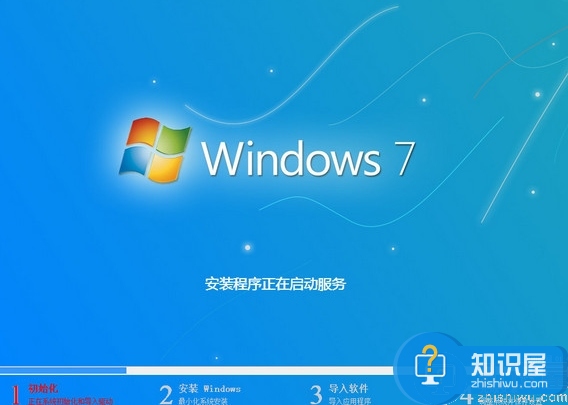
宏基v3笔记本使用u盘装系统安装win7系统的详细操作方法就为大家介绍到这里了,如果有想要安装win7系统的朋友,可以参考本篇教程进行安装哦。
知识阅读
软件推荐
更多 >-
2
win7桌面的库文件夹怎么删除掉?
-
3
win7局域网无法ping通本机的解决方法
-
4
如何对Win7系统的默认字体清晰度进行调节?
-
5
下载的字体怎么安装到电脑上,电脑字体安装方法[此教程适用于多种
-
6
Win7比XP系统好用 用好WIN7必须记住的70个技巧
-
7
Windows安装更新过程中能不能停止安装更新?
-
8
图解Windows XP文件夹无权限拒绝访问
-
9
比较常见的BIOS设置方法实现U盘成功装系统
-
10
怎么看系统是不是正版? 查看Win7是不是正版方法