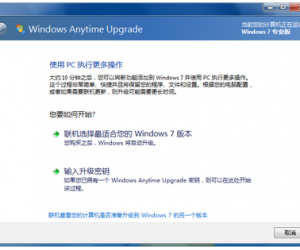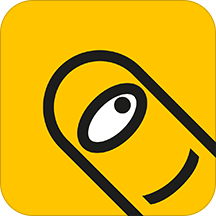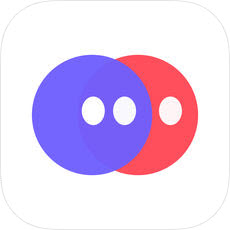联想天逸310笔记本安装win7系统教程
发布时间:2017-05-27 10:16:04作者:知识屋
联想天逸310是一款整体外观为黑色的笔记本电脑,触摸的时候让用户们有一种类似金属的质感,这款笔记本采用了16:9比你的15.6英寸大显示屏,整体显示效果还是非常不错的,那么联想天逸310笔记本使用u盘装系统怎么安装win7系统呢?今天就为大家介绍联想笔记本安装win7系统教程。
安装win7系统教程:
1、首先将u盘制作成u盘启动盘,接着前往相关网站下载win7系统存到u盘启动盘,重启电脑等待出现开机画面按下启动快捷键F12,选择u盘启动进入到主菜单,选取“【02】U深度WIN8 PE标准版(新机器)”选项,按下回车键确认,如下图所示:
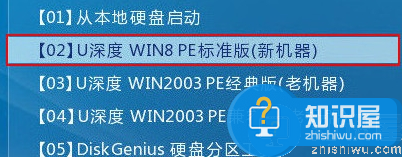
2、在弹出pe装机工具中,选择win7镜像放在c盘,点击确定,如下图所示:
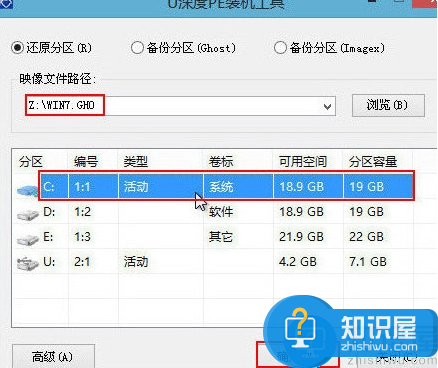
3、此时在弹出的提示窗口直接点击“确定”按钮,如下图所示:
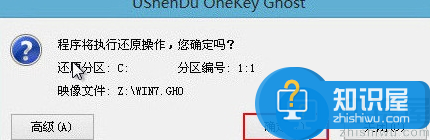
4、随后安装工具开始工作,我们需要耐心等待几分钟, 如下图所示:
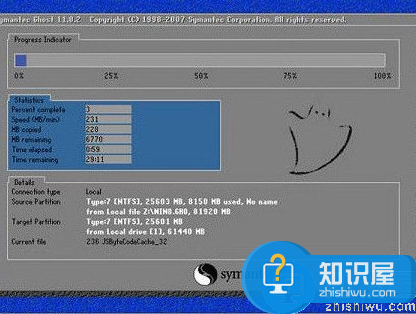
5、此时就可以拔除u盘了,重启系统开始进行安装,我们无需进行操作,等待安装完成即可,最终进入系统桌面前还会重启一次,如下图所示:

关于联想天逸310笔记本安装win7系统的详细操作方法就为大家介绍到这里了,如果有用户想安装win7系统可以参考本篇教程进行操作哦。
知识阅读
软件推荐
更多 >-
2
win7桌面的库文件夹怎么删除掉?
-
3
win7局域网无法ping通本机的解决方法
-
4
如何对Win7系统的默认字体清晰度进行调节?
-
5
下载的字体怎么安装到电脑上,电脑字体安装方法[此教程适用于多种
-
6
Win7比XP系统好用 用好WIN7必须记住的70个技巧
-
7
Windows安装更新过程中能不能停止安装更新?
-
8
图解Windows XP文件夹无权限拒绝访问
-
9
比较常见的BIOS设置方法实现U盘成功装系统
-
10
怎么看系统是不是正版? 查看Win7是不是正版方法