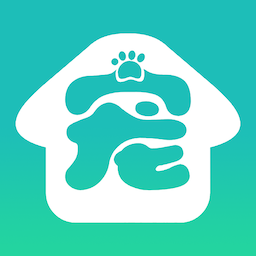全面解析Vista同XP的文件共享问题
发布时间:2011-06-11 01:58:35作者:知识屋
一直以来,如何实现局域网内资源快速、便捷共享,都是广大用户所关心的问题。在操作系统升级到Vista系统的今天,我们依然需要面对文件共享的问题。总的说来,Vista中共享文件夹比XP中要容易些,不过由于采用了全新的操作界面,普通用户对于具体的操作并不了解。
今天我们会通过具体操作,来演示一下大家最关心的Vista同XP文件共享的设置方法,实际工作中可能遇到的问题,我们也会给出解决方案。相信通过文章的介绍,大家都能很轻松的完成Vista的文件共享设置。
一、共享文件夹
进入Vista系统,点击需要共享的文件夹,调用右键菜单,选择“共享”。进入“文件共享”对话框,添加新用户“Everyone”,如图1。
|
|
| 图1 |
注:“Everyone”不必大家手工输入,可以在系统下拉列表中选择后添加。
我们还可以为“Everyone”指定“权限级别”,默认有三种权限“读者”、“参与者”、“共有者”,这三个权限的实质就是:“读取”、“更改”、“完全控制”,设置完成后,点击“共享”按钮完成,如图2。
|
|
| 图2 |
点击确认后,系统会自动弹出“用户帐户控制(UAC)”对话框,提示“Windows需要你的许可才能继续”,用户点击“继续”进入下一步。接下来,系统会自动开始文件夹共享设置,设置过程其中,有可能会出现“网络发现和文件共享”对话框,点击“是,启用所有公用网络的网络发现和文件共享”,如图3。
|
|
| 图3 |
二、计算机管理设置
文件夹共享设置到此完成,不过实际工作中,XP用户依然有可能无法访问Vista共享文件夹。一般情况下,XP用户已经可以在“网络邻居”中找到安装Vista系统的电脑了,不过点击访问时,用户有可能遇到下面两种错误提示信息:
1.登录失败:禁用当前的帐户,如图4。
|
|
| 图4 |
2.登录失败:未授予用户在此计算机上的请求登录类型,图5。
|
|
| 图5 |
下面我们就针对两种错误信息,提供对应的解决方案。
系统提示:“登录失败:禁用当前的帐户”,这是因为Vista的“Guest(来宾帐户)”被禁用。这算个老问题了,就算是XP系统,要想实现局域网内其它电脑的匿名访问,你也必须开启“Guest”的权限。进入“控制面板”→“系统和维护”→“管理工具”,在“管理工具”列表中选择“计算机管理”。
进入“计算机管理”,在左侧任务列表中选择“系统工具”→“本地用户和组”→“用户”,然后我们在中间任务区中可以看到系统当前的用户帐户列表了,鼠标双击列表中的“Guest”,进入“属性”设置,如图6。
|
|
| 图6 |
在“Guest属性”对话框中,取消勾选“帐户已禁用”,点击“确定”完成,如图7。
|
|
| 图7 |
三、网络和共享中心设置
系统提示:“登录失败:未授予用户在此计算机上的请求登录类型”,这是Vista默认开启了“密码保护的共享”,这样只有具有计算机的用户帐户和密码的用户才能通过网络访问共享文件夹。而我们在实际工作中,往往希望局域网内的电脑不必键入任何密码就能访问共享文件夹,下面我们来取消该设置。
点击“开始”菜单,找到“网络”链接,鼠标右键点击,调用菜单选择“属性”,进入“网络和共享中心”。接下来我们在“共享和发现”中可以看到“密码保护的共享”状态为“启用”,如图8。
|
|
| 图8 |
下面我们要做的自然就是选择“关闭密码保护的共享”,点击“应用”按钮,系统依然会自动弹出“用户帐户控制(UAC)”对话框,确认操作后完成,如图9。
|
|
| 图9 |
至此,我们扫除了所有Vista中的文件共享障碍,局域网内其它电脑不需要输入任何帐号、密码,就能轻易访问Vista中的共享文件夹的资料了。
四、共享文件夹的高级设置
Vista中文件夹被共享后,文件夹图标会自动被添加上“两个漂亮的小人”的图标,我们取消文件夹共享的方法非常简单,依然右键选择文件夹,再次点击“共享”,然后在对话框中选择“停止共享”,如图10。
|
|
| 图10 |
点击“更改共享权限”就重新返回之前共享设置的对话框了,不过在这里我们发现Vista同XP中并不太一样。例如,我们无法为共享文件夹重新设置文件夹名称,其实在Vista中依然可以自由定制,不过是在“高级共享”属性中才能修改。
鼠标右键选择共享文件夹,在菜单中选择“属性”。进入“属性”对话框后,切换到“共享”选项卡,点击“高级共享”按钮,如图11。
|
|
| 图11 |
进入“高级共享”对话框,可以看到“共享名”设置,点击“添加”按钮,即可为文件夹增加新的“共享名”。在这里还可以设置文件夹同时共享的用户数量,默认值为“10”,你可以设置该值为所需数字,如图12。
|
|
|
图12 |
知识阅读
软件推荐
更多 >-
2
win7桌面的库文件夹怎么删除掉?
-
3
win7局域网无法ping通本机的解决方法
-
4
如何对Win7系统的默认字体清晰度进行调节?
-
5
下载的字体怎么安装到电脑上,电脑字体安装方法[此教程适用于多种
-
6
Win7比XP系统好用 用好WIN7必须记住的70个技巧
-
7
Windows安装更新过程中能不能停止安装更新?
-
8
图解Windows XP文件夹无权限拒绝访问
-
9
比较常见的BIOS设置方法实现U盘成功装系统
-
10
怎么看系统是不是正版? 查看Win7是不是正版方法