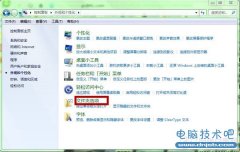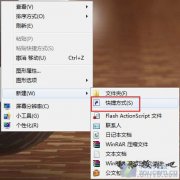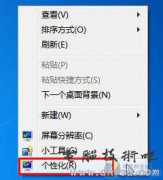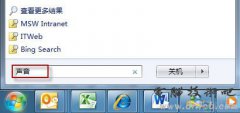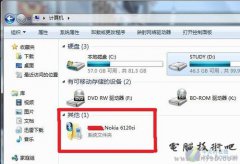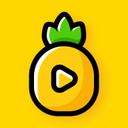Windows 7系统窗口预览与切换的快捷键技巧
发布时间:2014-12-23 16:45:43作者:知识屋
Windows 7系统窗口预览与切换的快捷键技巧,其实微软在设计Windows 7过程中,加入了很多和窗口有关的新的操作体验,例如通过拖曳即可控制窗口尺寸,改进的预览功能可有效减少使用过程中的繁琐操作,大幅提升用户操作效率。
预览与切换同时进行
在以往版本的Windows中,用户会使用<Win>+<Tab>组合键在多个窗口间进行切换,不过对于这种传统的窗口切换功能来说,在执行切换操作时无法提供更多的可视信息,用户仅能通过程序图标和对应名称来判断切换的窗口。
由于Windows 7的标准界面等级Aero由DWM处理,因此可实现丰富实用的界面效果,比如任务栏窗口预览和Aero Peek桌面透视,窗口切换也由此得到增强。 
图3-60 切换
在Windows 7的测试阶段,微软从收集测试人员反馈的工作中发现,用户更希望在进行窗口切换操作的同时伴有窗口1:1预览效果,这样即可在进行包含密集型文字内容窗切换时获得更直观的查看体验。因此,当光标移动到切换面板中的窗口缩略图标时,Aero Peek机制显示对应的实际窗口,而其他所有窗口全部透明(仅保留边框),如图3-61所示。

图3-61 伴有Aero Peek效果的Windows Flip
任务栏专有程序窗口切换
当鼠标指针悬停在不同的缩略图标上时,桌面中的所有窗口和鼠标所指向缩略图标的对应窗口同样会出现预览和透视效果,如图3-62所示。最重要的一点,当一个程序打开多个窗口后,完全可以利用任务栏窗口缩略图标在当前程序下的专有窗口进行切换,不用在各类混合的程序以及窗口间进行切换。
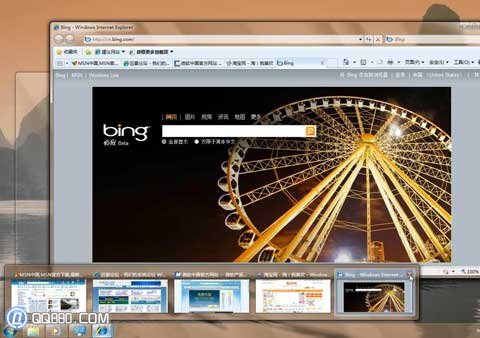
图3-62 通过任务栏缩略预览图标切换窗口
3D切换效果窗口切换
虽然Windows 7借助Aero Peek机制增强了传统Windows Flip切换,但还有一种3D窗口切换效果。
推荐阅读内容:IE浏览器多窗口显示和多选项卡显示切换方法
按下<Windows>+<Tab>组合键后即可看到如图3-63所示的切换效果,所有窗口都以3D 效果堆叠呈现,反复按<Tab>键即可让所有窗口从后向前滚动,松开<Tab>键即可切换到堆叠最前面的窗口。用户可以根据自己的操作习惯,在进行窗口切换操作时灵活使用以上介绍的方法。

图3-63 Windows Flip 3D
本文小编和大家分享的Windows 7系统窗口预览与切换的快捷键技巧就到这里,希望大家喜欢电脑十万个为什么网站的精彩分享!
相关知识
软件推荐
更多 >-
2
win7桌面的库文件夹怎么删除掉?
-
3
win7局域网无法ping通本机的解决方法
-
4
如何对Win7系统的默认字体清晰度进行调节?
-
5
下载的字体怎么安装到电脑上,电脑字体安装方法[此教程适用于多种
-
6
Win7比XP系统好用 用好WIN7必须记住的70个技巧
-
7
Windows安装更新过程中能不能停止安装更新?
-
8
图解Windows XP文件夹无权限拒绝访问
-
9
比较常见的BIOS设置方法实现U盘成功装系统
-
10
怎么看系统是不是正版? 查看Win7是不是正版方法