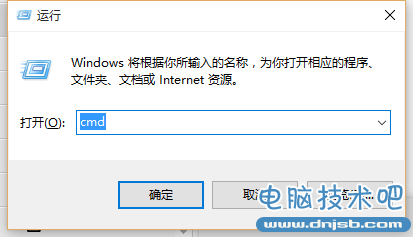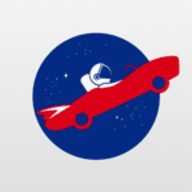Win7/Win8.1打开文件夹假死的原因及解决方法
发布时间:2015-06-16 10:29:32作者:知识屋
在使用Win7/Win8.1操作系统的过程中,可能会遇到打开文件夹假死现象,地址栏的绿色加载条缓慢前进。这种情况一般在打开了存放了大量可执行程序、图片或者视频的文件夹情况下比较常见。下面我们来看看下面这4个操作,或许能否帮到你。
1.关闭Windows Defender
如果你没有安装第三方防护软件,系统会默认开启自带的Windows Defender的,默认情况下,扫描文件时会占用大量的系统资源并会造成打开文件夹时假死;如果安装有其他防护软件,Windows Defender应该会自己关闭,如果没有关闭在服务中关闭“Windows Defender Service”服务即可。
如果你只想使用Windows Defender作为基础防护的话,就需要设定特例了:
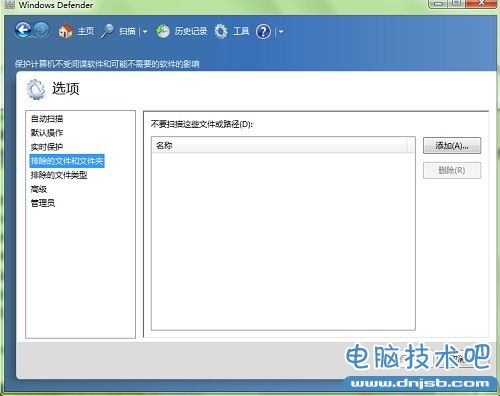
在Windows Defender中设置"排除的文件和文件夹"
打开Windows Defender,点击“设置”选项卡,在左侧就有相对应的例外设置。可以设置某些文件、文件夹作为例外,也可以设置某类型或某进程是不检查的。当然,例外的设置是需要你在可以熟知你所拥有的程序是无害的。在不添加例外的情况下,扫描结果仅对此次开机有效。
2.重启桌面窗口管理器
(1)按键盘的“Ctrl+Alt+Del”组合键,打开“任务管理器”,在“进程”选下卡找到“桌面窗口管理器”,结束进程;
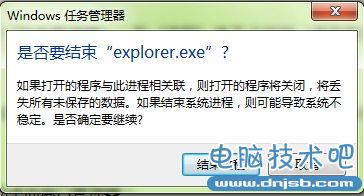
(2)此时桌面会变成只有背景的状态,继续在任务管理器中选择“文件”菜单下的“运行新任务”;
(3)输入“explorer”后回车,系统会重新启动桌面窗口管理器;
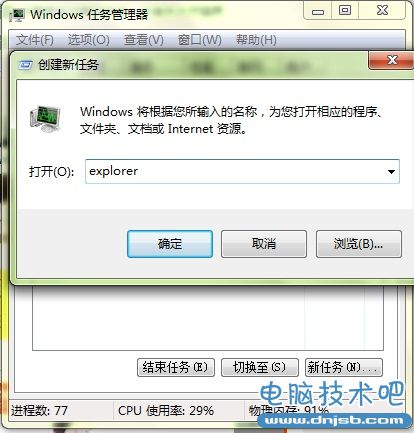
需要注意使用这种方法会将已经打开的文件夹关闭,需要再次打开,如果有没有保存的工作请在操作前请注意保存。
3.关闭文件预览 开启在单独的进程中打开文件夹窗口功能
(1)在控制面板中找到“文件夹选项”,切换到“查看”选项卡;
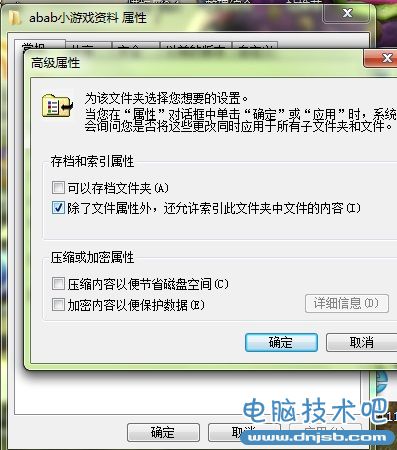
(2)在文件夹选项中切换至“查看”选项卡,勾选“始终显示图标,从不显示缩略图”以及“在单独的进程中打开文件夹窗口”。保存并退出。
4.关闭索引 提升响应速率
右键目标文件夹,选择“属性”,然后点击“常规”选项卡下的“高级”按钮,在弹出的对话框中取消“除了文件属性外,还允许索引此驱动器文件的内容”前面的对勾。
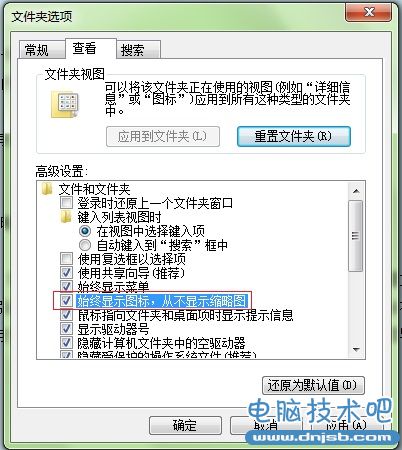
对于驱动器属性,在“常规”选项卡中,取消对“除了文件属性外,还允许索引此驱动器文件的内容”的勾选(不建议对系统盘执行此操作,会花费较长的时间而且并不一定成功)。
另外,据反馈,在Windows 8.1 2014 Update(17025)版本中取消了缩略图缓存文件的大小限制,这样如果你出现了因为生成缩略图缓慢的原因导致系统假死,又不想彻底关闭缩略图预览功能的话,不妨等一等,下次再打开相同的文件夹应该不会出现假死的问题了。
知识阅读
软件推荐
更多 >-
2
win7桌面的库文件夹怎么删除掉?
-
3
win7局域网无法ping通本机的解决方法
-
4
如何对Win7系统的默认字体清晰度进行调节?
-
5
下载的字体怎么安装到电脑上,电脑字体安装方法[此教程适用于多种
-
6
Win7比XP系统好用 用好WIN7必须记住的70个技巧
-
7
Windows安装更新过程中能不能停止安装更新?
-
8
图解Windows XP文件夹无权限拒绝访问
-
9
比较常见的BIOS设置方法实现U盘成功装系统
-
10
怎么看系统是不是正版? 查看Win7是不是正版方法