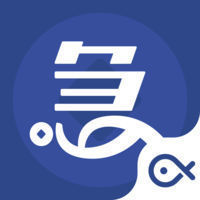宏基一键u盘安装win10系统教程
发布时间:2017-03-31 15:07:22作者:知识屋
宏基笔记本是全球市场占有率的前十品牌之一,拥有简约的外观,以其独特的配置和较高的性价比赢得很多消费者的好评,能够轻松的应对日常应用,今天来给大家分享宏基一键u盘装系统安装win10教程。
安装win10系统准备工作:
1、制作u盘启动盘。
2、前往相关网站下载win10系统iso镜像文件,存入制作好的u盘启动盘。
安装win10系统步骤:
1、将u盘启动盘连接至电脑,重启等待出现开机画面按下启动快捷键F12进入到启动项选择窗口,选取【02】U深度WIN8PE标准版(新机器),按回车键执行操作,如图所示:
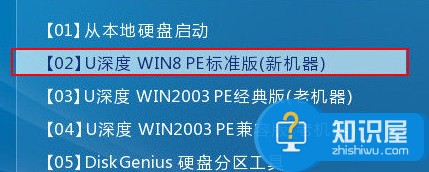
2、在弹出pe装机工具中,选择win10镜像安装在c盘中,点击确定,如图所示:
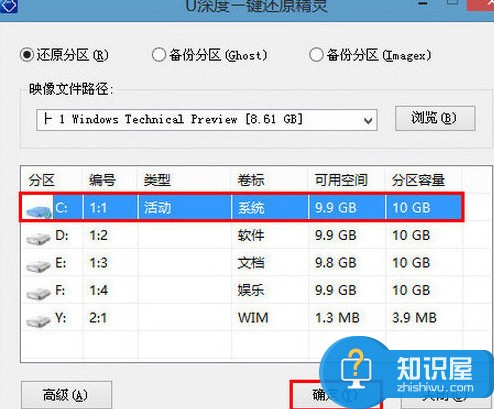
3、无需对弹出询问提示窗进行修改,直接点击“确定”按钮即可,如图所示:

4、还原后重启电脑并进行程序安装,等待安装完成,如图所示:

5、程序安装完成后进行系统设置,设置完成就可以使用win10系统了,如下图所示:
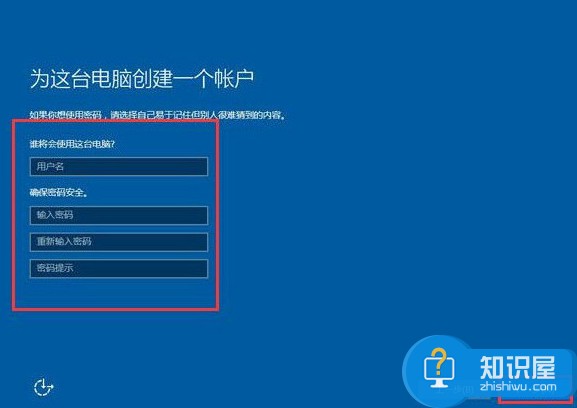
关于宏基安装win10系统教程就介绍到这,还有不懂如何给自己电脑安装win10系统的朋友,不妨跟着上面步骤进行操作,希望能够帮助到大家。
相关知识
软件推荐
更多 >-
2
win7桌面的库文件夹怎么删除掉?
-
3
win7局域网无法ping通本机的解决方法
-
4
如何对Win7系统的默认字体清晰度进行调节?
-
5
下载的字体怎么安装到电脑上,电脑字体安装方法[此教程适用于多种
-
6
Win7比XP系统好用 用好WIN7必须记住的70个技巧
-
7
Windows安装更新过程中能不能停止安装更新?
-
8
图解Windows XP文件夹无权限拒绝访问
-
9
比较常见的BIOS设置方法实现U盘成功装系统
-
10
怎么看系统是不是正版? 查看Win7是不是正版方法