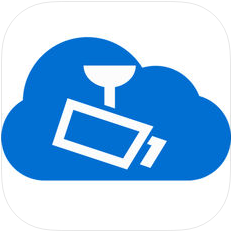电脑硬盘格式化教程
发布时间:2017-03-31 15:12:50作者:知识屋
电脑使用一段时间后,有些用户发现电脑硬盘存在很多垃圾文件,不过不懂怎么将这些文件从电脑硬盘格式化,今天给大家带来pe系统里一款磁盘管理工具,它可以执行快速格式化硬盘操作,下面一起来看看电脑硬盘怎么格式化吧!
1、将制作好的u盘启动盘插入电脑接口,开机按快捷键进入主菜单界面,选择“【02】U深度WIN8 PE标准版(新机器)”,如下图所示:

2、进入到pe系统后,点击桌面左下角的“开始”按钮,然后依次打开“管理工具-磁盘管理”,如下图所示:
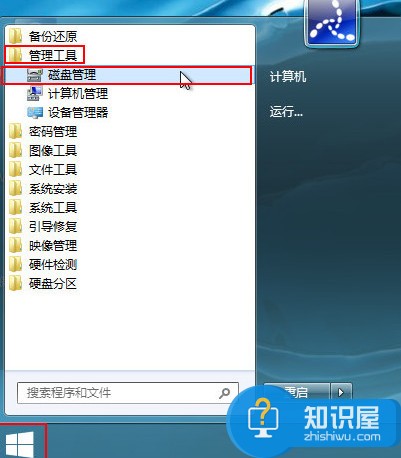
3、打开磁盘管理工具后,我们可以看到系统的几个硬盘分区,然后右键选择需要格式化的硬盘,在弹出的选项中选择“格式化”,如下图所示:

4、在弹出参数设置窗口中,我们可以对其进行修改,当然默认设置也行,随后点击“确定”按钮,如下图所示:
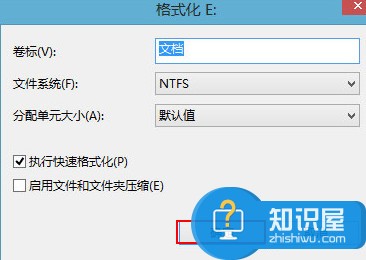
5、在弹出格式化警告提示框中点击“确定”按钮即可,如下图所示:
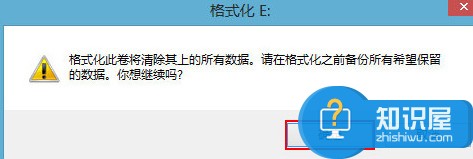
6、此时我们会看到硬盘分区正在进行格式化,我们等待其完成格式化,如下图所示:
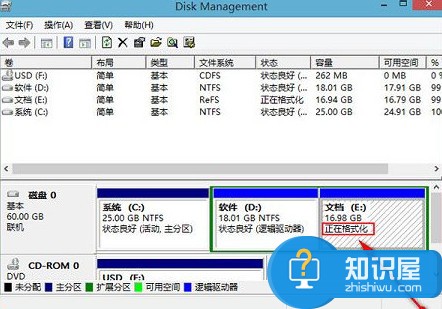
格式化会将E盘全部数据破坏掉,在开始实行格式化操作。建议提前备份好数据防止带来损失。
相关知识
软件推荐
更多 >-
2
win7桌面的库文件夹怎么删除掉?
-
3
win7局域网无法ping通本机的解决方法
-
4
如何对Win7系统的默认字体清晰度进行调节?
-
5
下载的字体怎么安装到电脑上,电脑字体安装方法[此教程适用于多种
-
6
Win7比XP系统好用 用好WIN7必须记住的70个技巧
-
7
Windows安装更新过程中能不能停止安装更新?
-
8
图解Windows XP文件夹无权限拒绝访问
-
9
比较常见的BIOS设置方法实现U盘成功装系统
-
10
怎么看系统是不是正版? 查看Win7是不是正版方法