应用:VMware环境下Ubuntu系统入门篇【图文推荐版】
发布时间:2011-07-24 11:42:09作者:知识屋
对于Ubuntu系统的入门安装笔者在详解:Vmware虚拟机下Ubuntu 8.04安装一文中已经详细介绍了。关于整篇文章的评论笔者也大致略读一番,稍作整理大致包括以下几方面:为何没有解释VMware Tools安装以及网络配置,还有个别网友认为用VMware平台安装多此一举等。
笔者要强调对于前一篇关于详解安装的文章,毕竟安装Ubuntu系统的方法多种多样,由于篇幅的原因,不可能面面俱到。对于Ubuntu系统的安装非常重要,因为这直接影响到今后系统的日常应用。今天,就让笔者带领大家领略一下Ubuntu系统基本配置应用。

由于本次关于Ubuntu系统安装和应用都是在VMware(6.0.0版本)平台下完成,利用此方法的缺点就是无法体验到Ubuntu系统炫酷的桌面3D效果。说到这里,可能会有网友质疑平台版本和Ubuntu系统版本等问题,虽然都不是当前最新发布的版本,但是对于应用配置来说不会差很多。接下来,笔者就从如何安装VMware TOOLS、 如何升级中文支持等基本应用说起。 VMware Tools安装
VMware Workstation和Ubuntu系统完成之后,需要配置的第一步就是关于VMware Tools安装,因为这个会影响到用户实际操作体验。具体步骤如下:
首先,点击VMware Workstation平台上菜单——虚拟机(VM)——安装VMware Tools(Install VMware Tools),这时我们会在Ubuntu系统桌面上发现VMware Tools的光盘图标,系统会自动打开虚拟光驱中的文件,我们可以看到VMwareTools-6.0.0-45731.i386.rpm和VMwareTools-6.0.0-45731.tar.gz两个文件。

安装VMware Tools
这里再次强调一下对于VMware Tools,从简单应用的角度来说,不安装VMware Tools一般不会影响到具体应用,但是由于虚拟机环境下Ubuntu系统分辨率等问题就是依靠VMware Tools来实现的,安装目的也是为了给用户一个更好的体验。鼠标点击“Install VMware Tools”后,桌面会出现一个VMware Tools类似光驱标识的图标,并且系统会自己找到对应VMware Tools包含的文件(其中一个后缀名为.rpm是Redhat平台版本,另一个后缀名为.tar.gz就是Ubuntu系统下的版本)。

VMware Tools虚拟镜像和两个应用文件

Ubuntu系统终端
此时,我们在终端内输入:
$ tar zxf /media/cdrom/VMwareTools-6.0.0-45731.tar.gz(说明:文件解压)
按下“回车”键
$ cd vmware-tools-distrib(进入解压后对应文件夹中)
再按下“回车”键,系统会转至“/vmware-tools-distrib”文件夹下,Ubuntu终端上会显示如下:此时键入sudo ./vmware-install.pl(安装软件)来完成安装工作。
liufeng@liufeng-desktop:~/vmware-tools-distrib$ sudo ./vmware-install.pl(安装软件)
如果用户在安装Ubuntu系统的时候设置了用户名和密码,那么在Ubuntu系统下安装软件时,就会提示大家输入密码,这里我们输入密码之后便开始安装。
[sudo] password for liufeng: **
提醒用户注意的是,在输入密码回车之后系统会自行进行安装文件工作,我们不用太在意它的具体提示,直接回车(要键入多下回车键)就可以实现VMware Tools的安装工作。其实,就像大家日常在Windows系统下安装软件一样,只不过Windows系统下是图形界面的方式,比较直观。

安装完成后最终会在终端上显示
经过很多次键入回车键之后,最终大家会看到
Enjoy,
--the VMware team
字样,这表示提示安装成功(如上图)。
还有一点值得一提的就是,在安装的过程中系统会提示关于分辨率的问题,如下图一共提供了15项分辨率组合模式,系统会自动识别你显示器的最大值,这里系统显示的是[6],我们只需要按照默认情况下的配置按下回车继续安装即可。

安装过程中分辨率的选择
VMware Tools安装完成之后,我们只需要重新启动一下Ubuntu系统之后,便可以看到,新的启动页面会根据你的显示器大小自行调节。另外,在虚拟桌面平台左下角的早先未安装的带有黑叹号的黄色三角提示(没有安装VMware Tools)也不见了,取而代之的是“VMware Tools installed successfully”字样,如下图:

提示“VMware Tools installed successfully”(红色区域)[!--empirenews.page--]副标题[/!--empirenews.page--] Ubuntu系统中文包更新
VMware Tools安装告一段落,怎么样其实VMware Tools的安装很方便并且安装完成后用户操作体验也会得到不少提升。这个问题解决了,但是关于系统操作界面一半是英文一半是中文,这个看起来是比较麻烦的。不要紧,下面笔者向大家介绍如何设置安装更新中文语言包,其实也很简单。
首先,依次点击Ubuntu系统中的System选项——系统管理——Language Support,随后会出现如下“汉语选项图”界面。
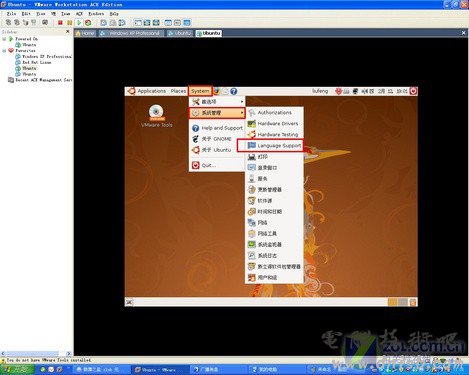
从菜单选择语言支持选项
由于当初笔者在Vmware平台上安装Ubuntu系统时选择的语言就是中文安装,所以这里面的默认语言(Default language)会自动选中汉语一项。我们只需要在Supported Languages选项列表中选择“汉语”,对应在“Support”列上勾选,如下图:
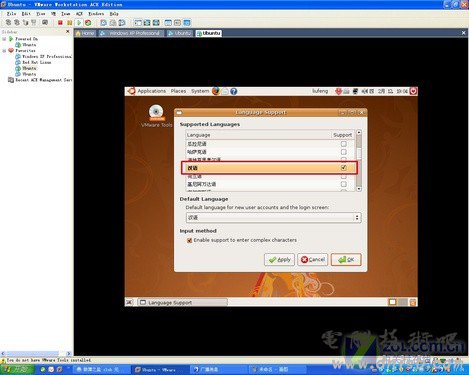
汉语选项图
随后,点击OK即可,这时会弹出键入密码的对话框,键入系统初装时设置的密码(也就是用户登陆时的密码)后,点击OK进入安装。

键入密码
此时,系统会弹出一个对话框如下图,本次需要更新24个文件。用户只需要耐心等待即可。在更新语言包的过程中比较慢,更新速度完全是受到“下载服务器”的影响,我们这里选择在线更新服务器源为其它国家。

开始更新语言包
[!--empirenews.page--]副标题[/!--empirenews.page--] 为了提高系统各方面的更新速度,我们可以设定软件源(需要更新下载的远程服务器源),依次点击系统——系统管理——软件源后,弹出如下框:见图1

寻找软件源设置

点击“下载自”(图1)
这里我们没有选择默认的中国服务器作为系统更新的软件源,我们选择的是其它国家的更新,相对来说比较快。如下图2:

服务器更新列表可以随便选择(图2)
大概经过很长时间的更新完成之后,重新启动Ubuntu 系统之后,我们便可以看到系统大部分已经更新为中文字样。说到这里,不少网友会质疑关于Ubuntu系统的上网设置等问题。由于笔者在前一篇详解安装文章中,建立这台虚拟机时设置的网络连接形式是共享宿主机的网络。笔者的计算机是在公司的局域网内,IP地址是自动获取的,所以不需要做过多的设置,因为在Ubuntu系统安装的时候选择的就是“共享宿主机的网络”。所以这里面自然就可以轻松实现上网。
对于Ubuntu系统的网络设置过程简单介绍给大家,鼠标选择系统右上角的网络图标,左键单击选择手动设置便可出现网络设置对话框,从而根据用户不同网络环境来设置网络,非常方便。

网络设置
很多网友关注最多的应该是VMware平台下的Ubuntu系统是否支持3D动态桌面效果,这里笔者经过调试设置并没有实现此功能,如下图:

无法开启桌面效果
总结:Ubuntu的全部都可以通过网络进行更新或扩展,这些可供Ubuntu下载使用的软件通过多种形式分散或集中的库存在全球各地,这些远端的可用程序仓库对我们来说就是可供在线安装、更新的软件源。Ubuntu系统的入门级应用主要集中在语言包更新,而在VMware 环境下的Ubuntu系统应用,首先要解决VMware Tools安装等问题,这样在日后的系统体验和应用过程中更加方便快捷。希望以上的基本设置会对大家有所帮助。对于今后更加深入的关于Ubuntu系统下的应用,笔者也正在探索尝试,也欢迎高人指点迷津,本着学习和试用的态度,更多的深入应用请您继续关注ZOL服务器频道的相关报道。
www.zhishiwu.com linux 系统交流
相关知识
-

linux一键安装web环境全攻略 在linux系统中怎么一键安装web环境方法
-

Linux网络基本网络配置方法介绍 如何配置Linux系统的网络方法
-
Linux下DNS服务器搭建详解 Linux下搭建DNS服务器和配置文件
-
对Linux进行详细的性能监控的方法 Linux 系统性能监控命令详解
-
linux系统root密码忘了怎么办 linux忘记root密码后找回密码的方法
-
Linux基本命令有哪些 Linux系统常用操作命令有哪些
-
Linux必学的网络操作命令 linux网络操作相关命令汇总
-

linux系统从入侵到提权的详细过程 linux入侵提权服务器方法技巧
-

linux系统怎么用命令切换用户登录 Linux切换用户的命令是什么
-
在linux中添加普通新用户登录 如何在Linux中添加一个新的用户
软件推荐
更多 >-
1
 专为国人订制!Linux Deepin新版发布
专为国人订制!Linux Deepin新版发布2012-07-10
-
2
CentOS 6.3安装(详细图解教程)
-
3
Linux怎么查看网卡驱动?Linux下查看网卡的驱动程序
-
4
centos修改主机名命令
-
5
Ubuntu或UbuntuKyKin14.04Unity桌面风格与Gnome桌面风格的切换
-
6
FEDORA 17中设置TIGERVNC远程访问
-
7
StartOS 5.0相关介绍,新型的Linux系统!
-
8
解决vSphere Client登录linux版vCenter失败
-
9
LINUX最新提权 Exploits Linux Kernel <= 2.6.37
-
10
nginx在网站中的7层转发功能
























