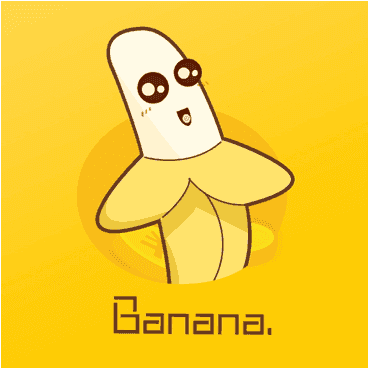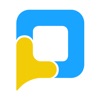详解:Vmware虚拟机下Ubuntu 8.04安装
发布时间:2011-07-24 11:47:36作者:知识屋
相信玩过Ubuntu系统的人应该不少,尤其是对于Ubuntu的3D桌面来说,更是吸引了大量的U粉们。说到这里,会有不少人发疑问,那什么是Ubuntu系统呢?在这里,笔者就不做过多的赘述了,如果您是Ubuntu系统的小白,可以去网络上搜搜看。接下来的内容,笔者主要是从怎样安装Ubuntu系统、以及在什么环境下安装做一个较为详细的介绍。


说到Ubuntu系统的安装,网络上存在多种多样的方法。有硬盘安装法(据说比较麻烦)、光盘安装法等,如果您不要求安装双系统的话,那只需要去官网下载Ubuntu(.iso)的安装镜像文件,然后刻录到光盘上,利用光盘安装就OK了,当然这对于初学者来说是再好不过的一种方法。而目前很多网友都在尝试在原有Windows系统下安装Ubuntu系统,这种方法相对来说比较麻烦。如果您只是单纯的想体验Ubuntu系统,您可以借助虚拟机来实现。
那么,接下来笔者就向大家简要介绍一下在Windows XP系统下安装Ubuntu系统和详细介绍通过Vmware虚拟机来安装Ubuntu系统。
前期准备:
Ubuntu系统安装盘(网上下载)刻录到光盘中,版本:Ubuntu 8.04版)
Vmware Workstation(网络上很多下载)
运行环境:Windows XP Professional SP2
利用Vmware虚拟环境搭建PC裸机
接下来,让我们开始进入Ubuntu系统安装的漫长之旅吧。首先是Vmware虚拟环境的安装,对于Vmware Workstation的安装没有什么特别之处,只要按照步骤完成即可。打开Vmware Workstation,选择Home项,然后点击“New Virtual machine”选项。如下图:
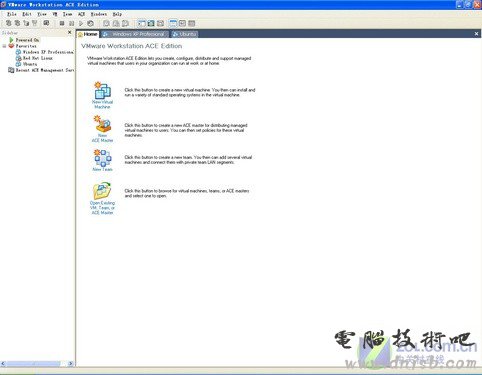
Vmware Workstation操作界面
这时会弹出新建对话框,不用理他的提示直接点击下一步。
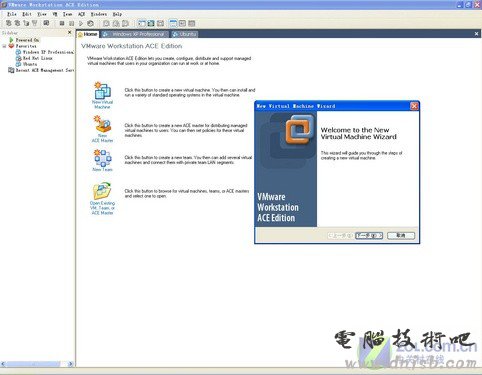
新建对话框弹出
这时会弹出两个选项:Typical和Custom。这里我们选择默认的Typical。点击下一步,进入系统选择界面。
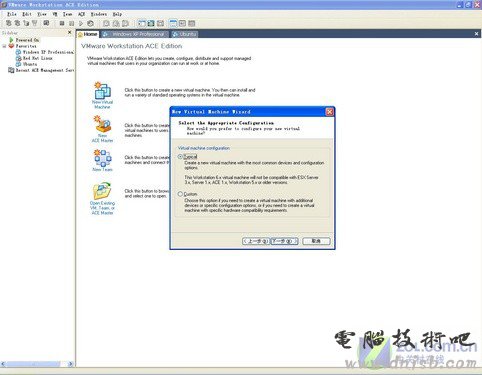
选择第一项“Typical”
此时,系统会弹出新建虚拟机向导界面,由于Ubuntu系统属于Liunx的一个版本,所以我们直接选择第二项Liunx,然后Version选项选择“Ubuntu”,进入下一步。
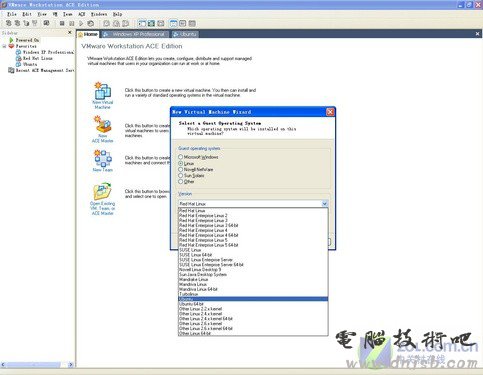
选择Ubuntu客户机操作系统
虚拟机名称位置的设定
我们在选择完成Ubuntu系统之后,系统会提示出对话框包括虚拟机名称、位置设定,这里面需要着重说一下就是虚拟机存放的位置。由于是在XP系统基础之上,为了确保能够顺利完成安装,建议用户事先准备一个空盘分区。
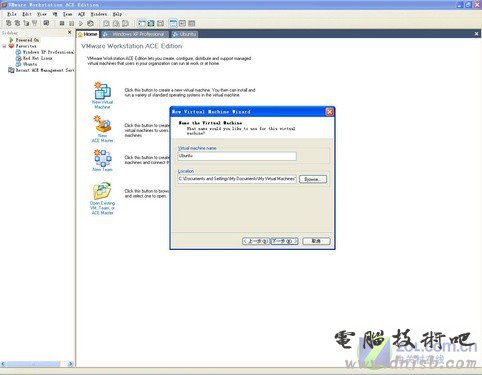
存放位置设置
点击下一步,进入网络设置。这里面提供了四个选项,包括:Use bridged networking(使用桥接网络)、Use network address translation(使用DHCP上网)、Use host-only networking(使用host-only网络)、Do not use a network connection(不使用网络连接)。
使用桥接网络:
如果你有一个外网固定IP(不是adsl随机分配给你一次一变的那种),那么就选择“使用桥接网络(Bridge)”,之后需要在虚拟机的操作系统中进行相应设置才能上网:设置一个与宿主机同网段且未使用的IP地址,其余如子网掩码、DNS、网关等与宿主机相同;
使用DHCP上网:
如果你是家庭adsl的用户(使用DHCP上网),那么就选择“使用网络地址翻译(NAT)”,这样只要宿主机可以上网,虚拟机不用特殊设置(Ubuntu默认开启DHCP服务)就可以共享宿主机的网络;
使用host-only网络:
如果你硬要将虚拟机与宿主机联局域网,而不接入互联网;
我们在这里选择第二项,进入下一步。
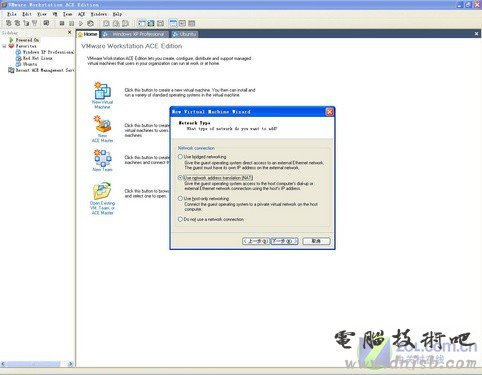
网络配置选项对话框
最后,点击下一步,会弹出如下界面:即磁盘容量——默认设置即可——完成。
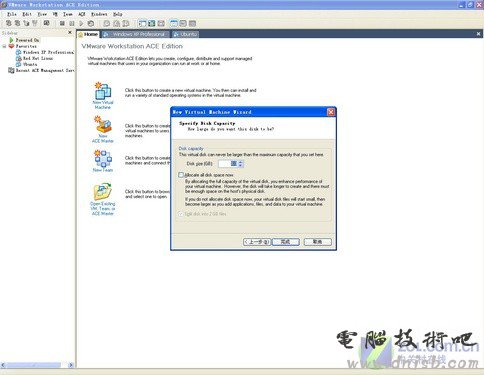
默认为8GB容量
以上的工作是我们在Vmware Workstation平台下搭建了一台还没装任何操作系统的VMware虚拟PC机。我们可以利用Vmware强大的功能实现虚拟机的基本操作。接下来我们正式进入Ubuntu系统的安装。
本文来自{电脑技术吧 }http://www.zhishiwu.com
[!--empirenews.page--]副标题[/!--empirenews.page--] 在虚拟PC机上顺利完成Ubuntu系统安装
在创建完成虚拟PC裸机之后,如果我们稍加用心的话便不难发现,在Vmware Workstation操作界面的左侧(Sidebar)中的Favorites里会出现“Ubuntu”字样,此时我们用鼠标选中“Ubuntu”。
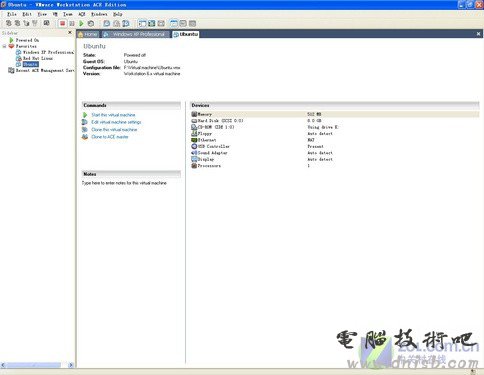
已经完成Vmware虚拟PC裸机搭建
然后在Devices里面选择CD-Rom项双击,这里我们需要说明一下,我们可以在Vmware虚拟环境下利用光盘进行安装,另外,如果没有对Ubuntu系统镜像文件(.iso)进行刻录到光盘时,我们可以选择使用ISO镜像方式来安装,Vmware这一点还是很方便的。这里,我们采用光盘安装,所以选中了Use physical drive,找到对应光驱点击OK完成。本文来自{电脑技术吧 }http://www.zhishiwu.com
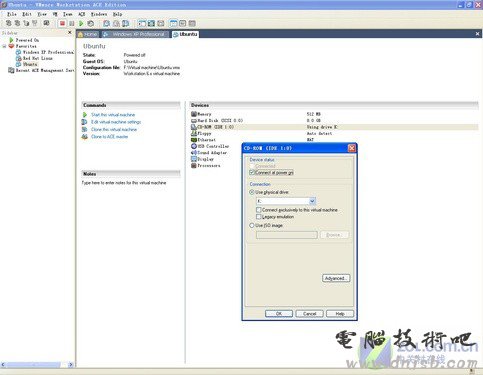
双击CD-Rom项弹出安装路径对话框
此时Vmware虚拟PC裸机环境下设置Ubuntu系统安装路径完成,之后我们只需要启动即可。点击绿色斜三角启动按钮,如下图:

点击红色区域框的绿色按钮
写到这里,可能会有网友觉得安装Ubuntu系统真是麻烦。的确,也许每个人有不同的安装方法和心得体验,但是想要成功完成Ubuntu系统的安装也是通过多次尝试之后完成的。接下来真正的Ubuntu系统安装开始了,启动虚拟机电源会出现Vmware加载字样。
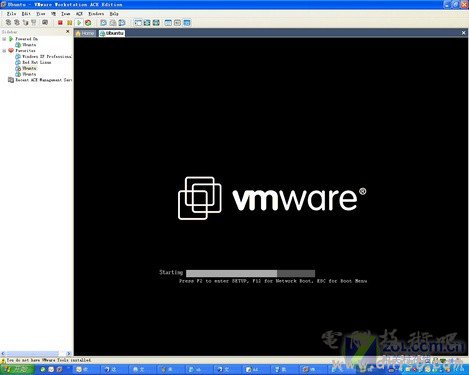
VMware启动加载页面
大概加载几秒的时间后,便会进入Ubuntu系统的安装界面。这里还要提醒用户注意的是,如果在加载Vmware启动画面时没有进入安装界面,用户可以根据Vmware启动画面下的提示,俺F2或者F12进入虚拟PC裸机的BIOS界面,设置从光驱启动。此时如果一切顺利的话会进入Ubuntu的安装界面,如下图:
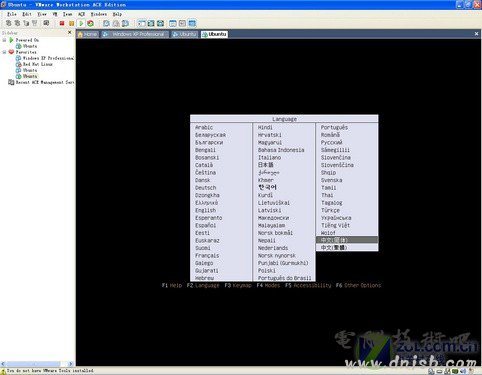
进入Ubuntu系统安装界面
此时,系统会自动提示要求我们选择安装语言,默认状态下是“English”,我们也不难发现Ubuntu系统也支持中文简体和中文繁体,这里面我们选择中文简体后回车,出现Ubuntu系统安装界面,如下图:
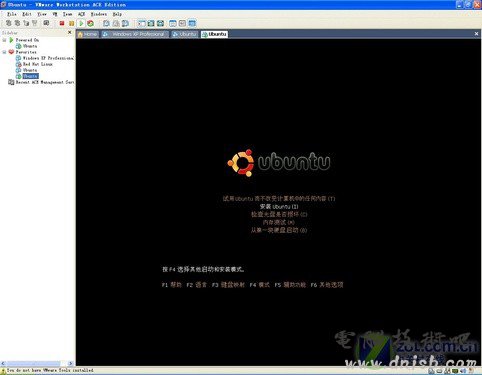
选择第二项Ubuntu系统安装
等待提取Linux系统文件,随后便会出现如下图的Ubuntu进度条页面,如下图:
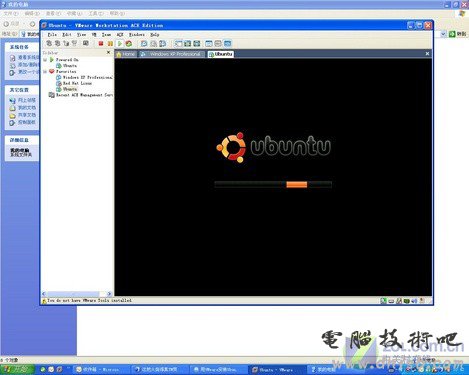
安装界面
[!--empirenews.page--]副标题[/!--empirenews.page--] 加载完Ubuntu系统页面之后,我们会看到如下界面,第一步也是选择语言阶段,毫无疑问的选择中文安装,鼠标点击“前进”按钮。
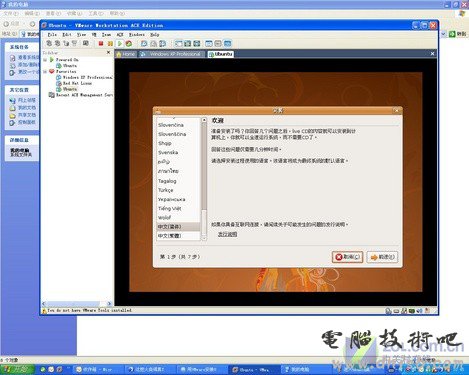
Ubuntu系统安装第一步
接下来的都是一些基本的选择设置,缺省就是中国上海(本人找个许久也是没有找到中国北京)的东八区,继续点击前进。
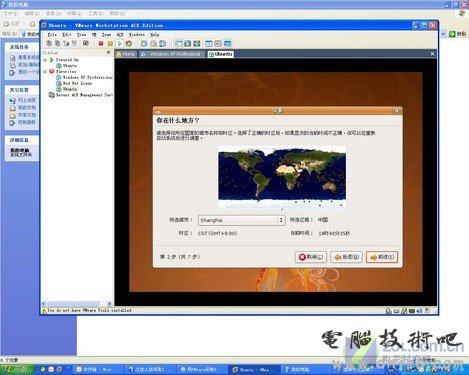
时区时间选择
在这之后会进入键盘种类选择设置界面,选择缺省条件即可。随后便会进入磁盘分区界面,如下图:

磁盘分区提示页

系统在自动进行Ubuntu磁盘分区工作
这里面要重点强调一下关于Ubuntu系统安装时磁盘分区的问题,磁盘分区是整个安装过程中至关重要的一步,如果您是选择硬盘安装或者磁盘安装(不在Vmware环境下安装),那这方面还是要多参考一下网络上的相关资料(尤其针对那些想尝试同时安装双系统的用户),因为一旦安装过程中分区没有设置好的话,便有可能使整个硬盘中的东西都灰飞烟灭。
不过不用担心,我们这里在虚拟机中安装Ubuntu,完全规避了分区风险,因此选择默认设置“使用整个硬盘”就可以了。
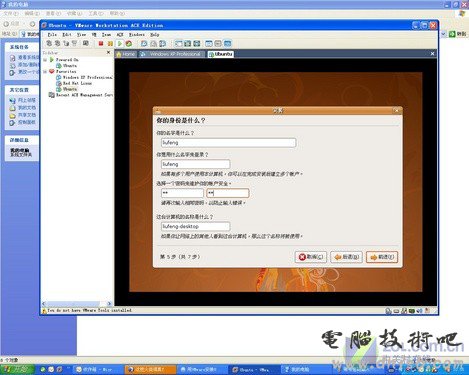
添加身份说明
[!--empirenews.page--]副标题[/!--empirenews.page--] 这里面的添加身份说明就像我们安装微软系列的操作系统一样,输入用户名、密码。我们这里输入用户名为:liufeng,密码:**(两位)。点击前进,会提示系统准备安装。
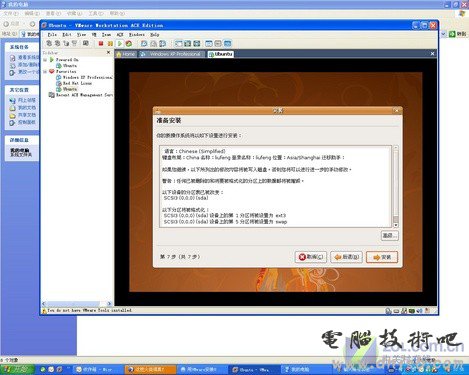
系统准备安装
点击前进,这时大家只需要耐心等待即可,因为这是一个相对较为漫长的过程。不过话又说过来,利用Vmware虚拟平台安装Ubuntu系统的同时,用户可以尝试其它活动,比如上网、聊天、工作、学习等,绝对不会耽误,当然前提条件是需要你的硬件设备做支撑。
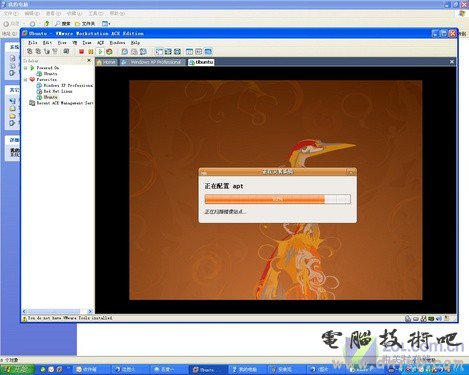
安装配置扫描镜像站点
在等待安装的过程中,如果您的计算机处于连网状态的话,那么Ubuntu系统在安装过程中与Ubuntu官网进行通信连接,配置apt、下载安装语言包等工作。这个过程会耗掉用户不少时间。用户可以选择跳过,尽快完成Ubuntu系统的安装,这不会影响初级用户的正常使用。
在安装进度条达到100%的时候,会出现提示“重新启动计算机”对话框,这里提示的是重新启动Vmware环境下的PC裸机,点击重新启动即可完成Ubuntu系统的安装。
在重新启动之后,会出现以下界面:
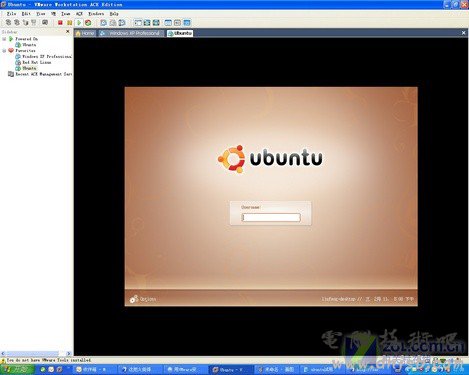
提示输入用户名
根据提示页面用户输入刚才安装过程中设置的用户名:liufeng,密码后,便可以进入Ubuntu系统的桌面,如下图:
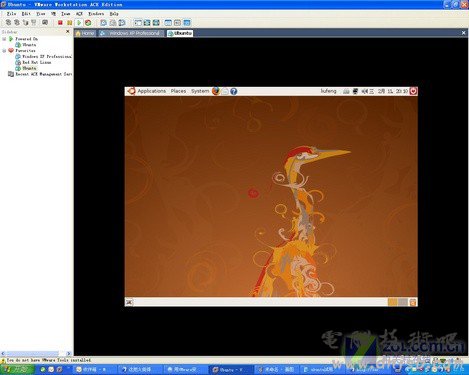
Ubuntu系统的桌面组成
抛开Vmware虚拟机 安装Ubuntu系统
以上是笔者在Vmware环境下完成Ubuntu系统安装,如果想要尝试安装双系统的用户也不必担心,其实也很简单。
首要的就是完成Ubuntu系统盘的制作,刻录好Ubuntu系统盘之后,我们就可以在Windows XP环境下完成安装。
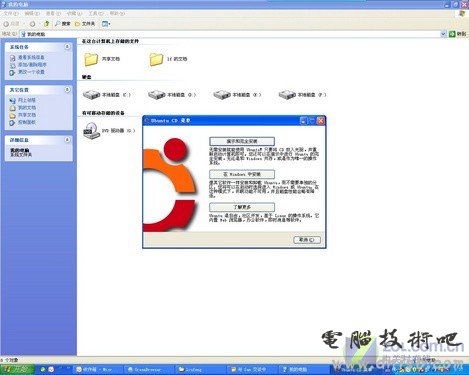
弹出三个选项
在安装盘置入光驱之后,会自动弹出安装对话框,一共三个选项:演示和完全安装、在Windows中安装、了解更多,我们这里选择第二项“在Windows中安装”。这是会出现下图情况:
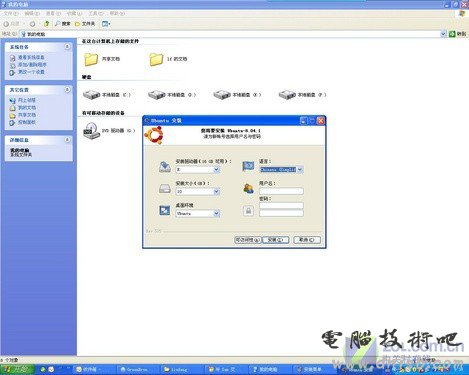
安装路径本文来自{电脑技术吧 }http://www.zhishiwu.com
这里系统会自动找到一个空间较大的磁盘,按照上面提示默认即可,输入用户名和密码,进入下一步。
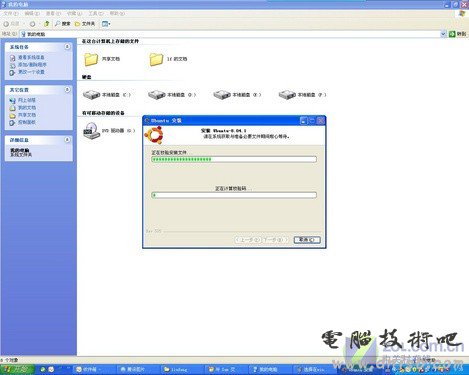
获取系统必要文件
这时,会出现正在获取系统必要文件对话框,笔者只需耐心等待。获取系统必要文件完成之后,便进入创建虚拟硬盘对话框。
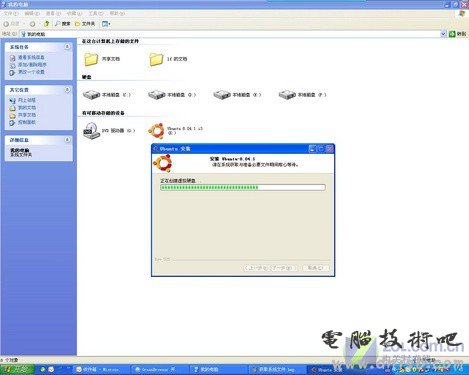
创建虚拟硬盘
在创建完虚拟硬盘之后,会提示你“需要重新启动计算机”,进入重启界面。值得一提的是,需要在开机时进入BIOS页面,设置从光驱引导启动系统,随后,便会进入Ubuntu系统的安装界面。具体与本文前边提到的一样,在这里就不做过多的赘述。
总结:Vmware环境下Ubuntu系统的安装算是顺利完成,当然这些只是安装工作。我们也可以看出Ubuntu系统虽然是Liunx内核,但是从桌面布局来看并不是很陌生。从整个安装过程来看,我们都是借助Vmware Workstation平台完成,由于笔者也尝试过利用Ubuntu系统安装盘在Vista系统环境下安装,也不是一次就能成功实现的。不过,利用Vmware Workstation平台省掉了很多不必要的误操作,比如磁盘分区等问题。当然,这种方法比较适合那些想在最短的时间内体验Ubuntu系统魅力的初学者。对于以后Ubuntu系统应用,笔者会在今后推出Ubuntu系统应用类文章,敬请关注。本文来自{电脑技术吧 }http://www.zhishiwu.com
相关知识
-

linux一键安装web环境全攻略 在linux系统中怎么一键安装web环境方法
-

Linux网络基本网络配置方法介绍 如何配置Linux系统的网络方法
-
Linux下DNS服务器搭建详解 Linux下搭建DNS服务器和配置文件
-
对Linux进行详细的性能监控的方法 Linux 系统性能监控命令详解
-
linux系统root密码忘了怎么办 linux忘记root密码后找回密码的方法
-
Linux基本命令有哪些 Linux系统常用操作命令有哪些
-
Linux必学的网络操作命令 linux网络操作相关命令汇总
-

linux系统从入侵到提权的详细过程 linux入侵提权服务器方法技巧
-

linux系统怎么用命令切换用户登录 Linux切换用户的命令是什么
-
在linux中添加普通新用户登录 如何在Linux中添加一个新的用户
软件推荐
更多 >-
1
 专为国人订制!Linux Deepin新版发布
专为国人订制!Linux Deepin新版发布2012-07-10
-
2
CentOS 6.3安装(详细图解教程)
-
3
Linux怎么查看网卡驱动?Linux下查看网卡的驱动程序
-
4
centos修改主机名命令
-
5
Ubuntu或UbuntuKyKin14.04Unity桌面风格与Gnome桌面风格的切换
-
6
FEDORA 17中设置TIGERVNC远程访问
-
7
StartOS 5.0相关介绍,新型的Linux系统!
-
8
解决vSphere Client登录linux版vCenter失败
-
9
LINUX最新提权 Exploits Linux Kernel <= 2.6.37
-
10
nginx在网站中的7层转发功能